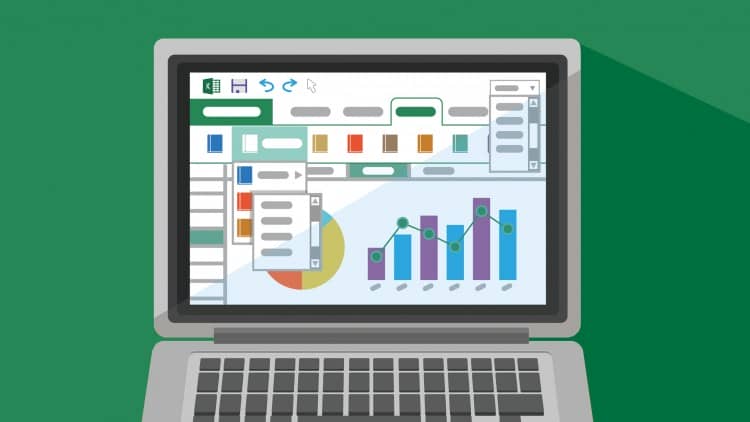Microsoft Excel may not be a part of our daily lives, but that power packed software is pretty useful for many things that are, otherwise, manually exhausting. Performing basic functions with Excel does not require extensive training courses, at least not for the mundane tasks that we sometimes spend hours doing by ourselves. If you own a computer system that runs on Windows, it will always be handy to learn some functions to be useful in a crisis.
1. Calculating Number Of Days Automatically
If you have two different dates in two cells, and you want to calculate the number of days in between, you can use ” =days360( start date, end date, method )” and get the number of days, instead of doing it manually.
2. Calculate The Percent Rank
The percent rank helps you to find the rank on a narrow range, and allows you to assign the number of leading digits for which the rank is to be calculated. Just enter ” =PERCENTRANK(array,x, significance)” in the cell you want the answer in. The ‘array’ defines the range on which you want to rank the number and ‘x’ is the number for which you want the rank. With ‘significance’, you can define the number of meaningful digits.
3. Calculate Working Days Automatically
You have already learnt the function to calculate the number of days between two days, but when you have to calculate the number of working days in between, it asks for a little thinking and a bit of manual work. The function “= NetworkDays(start date, end date, holidays)” will do the job for you if you enter the start and end date. The system will remove the Saturdays and Sundays with all the extra leaves that you add, and give you the total number of working days.
4. Trim
When you copy some information off the web, it contains some annoying empty spaces that we do not notice. Removing them manually takes quite some time, so you can just use “= TRIM(cell address)” into the cell you want and have all the unnecessary spaces removed.
5. Percentile
If you want to find percentile from a set of values, you can enter ” = PERCENTILE( array, nth_percentile)” into the cell where you want the result and press enter. ‘Array’ signifies the range from which the nth percentile is to be calculated, and the ‘nth_percentile’ is the one that you want anywhere between 0 to 1.
6. Concatenate
If you want to combine the contents of many cells into one, you do not have to cut and paste them. Just use the concatenate function, enter ” =Concatenate(Cell 1’s address, Cell 2’s address, Cell 3’s address,.. Cell n’s address)” and tada, your cells are combined with the press of the enter button. The concatenated result will appear in the cell where you open the function.
7. Date Value
Excel assigns a value to every date and if you need to get the value, enter “= DATEVALUE(“Date”) in the cell and press enter to get the value.
8. Slope
Finding the slope of a line is pretty easy. Just enter ” = SLOPE(y, x)” and add known values of x and y, whatever the coordinates are. Make sure the number of values for x and y are same.
9. Lookup
The lookup function helps you to find a value from a stack of data like that of shares where the shares are marked with numbers, instead of names. Just enter “= LOOKUP(lookup value, lookup vector, result vector)” where the ‘lookup value’ is the value that you are looking for, like the name of the share, while the ‘vector’ is where the value exists. The result is placed in the ‘result vector’, which will be the value of the shares on the given day, as per this example.
10. Match
The Match function finds you the value you are looking for in any array. Just type “= MATCH(value, array, [match_type])” in the cell where you want the answer. ‘Value’ signifies the value you are looking for, while ‘array’ means the range of cells where you need to find it. ‘match_type’ is optional, where you can add 1 to get the greatest value that is less than or equal to your ‘value‘, and if you enter 0, it will find you the first value that is equal to ‘value‘. Entering -1 will return you the least value equal to or greater than the ‘value’ that you entered.
Are there any other essential functions that we missed out? Let us know in the comments’ section below.