Your iPad is your most prized possession in the world. But are you using it intelligently? Interestingly, your iPad comes with a lot of powerful, yet hidden features. Use these features to enhance your iPad experience.
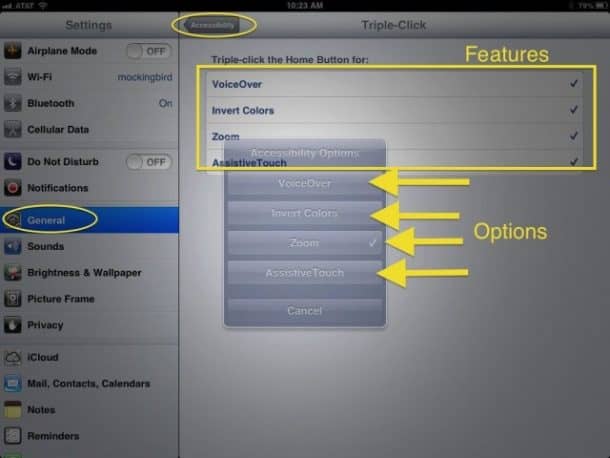
1. The Triple Click Hack
Did you know you can customise your settings to enable the triple-click feature on your iPad? Once selected, it will activate your selected feature if you tap thrice on the Home Screen.
Go to Settings>General>Accessibility. Scroll to the bottom and tap on the Accessibility Shortcut. Now, select the feature from a list of options including Voice Over, Assistive Touch, Invert Colours, Switch Control, Grayscale, and Zoom. You can even select more than one option, in which case a pop-up will appear when you triple tap on your home screen?
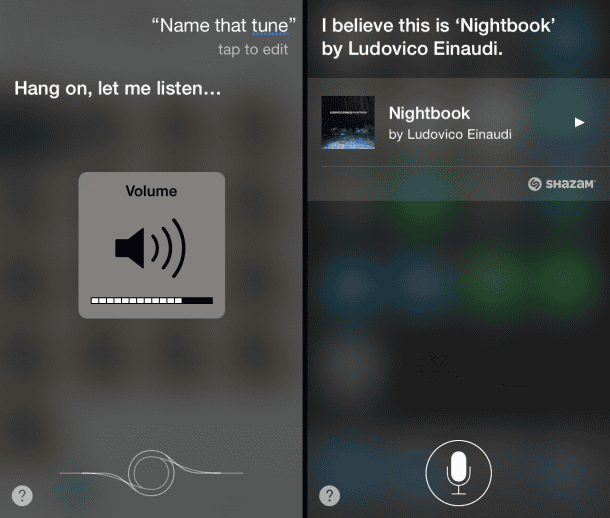
2. Ask Siri to Identify A Tune
Do you like the song playing in the shop as you browse through the shelves? As Siri“What song is playing?” and Siri will start listening to your surroundings and use Shazam to identify the song. It will offer the song details with a Buy button to get it from iTunes.
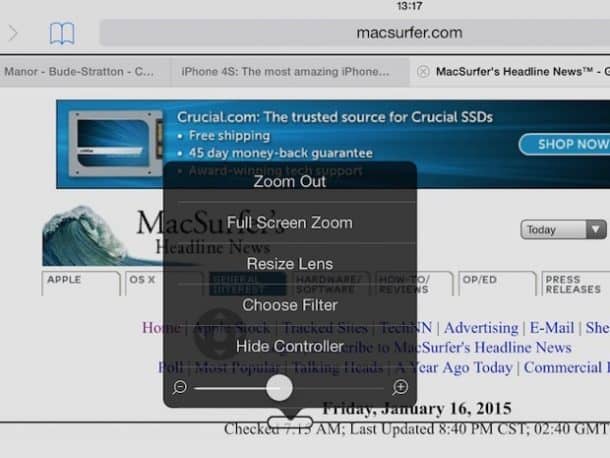
3. Get Zoom
Is the script too small to read? Stop squinting and go to Settings>General>Acessibility>Zoom. You can also use the triple click hack we described earlier and set it as the feature that will be enabled by triple clicking on your Home screen.
Zoom can be used by tapping three fingers to pop-up a zoom window that can be moved around the iPad screen. The Show Controller option in Zoom will enable the Control button.
4. Secure your data on a Stolen iPad by wiping it Remotely
As devastating as the loss of your iPad is, an even more pressing concern is the huge amount of personal data stored in it.
To guarantee the safety of your data, Apple offers an exclusive feature via iCloud to remotely wipe the data on a lost iPad or iPhone. You need to enable the Find My iPad feature, log in using your Apple ID and place your iPad in the Lost Mode. To erase the stolen device, tap on the Erase iPad/iPhone icon in the lower right corner and confirm by tapping on the red alert to erase the device.
5. Enable Multitouch Gestures
Switch on Multitouch gesture recognition in the Settings>General>Multitouch Gestures and turn it on. You can open the multitasking bar by swiping four fingers or pinch four fingers to close and app and return to the Home. Discover a new way to interact with your iPad using these gestures.
6. Hide Photos from your Camera Roll
To hide the selected images from the Camera Roll, go to Photos, select the image and tap Share. Scroll down to hide and select it. This image will not appear in the Camera Roll. To see the hidden image, navigate to Albums, and open the new folder named Hidden.
7. Hit the Title and Scroll Back to the Top
You don’t have to scroll all the way Up. Just hit the title bar and it will take you back up.
8. Multitasking like a Pro
Instead of hitting the Home button every time when switching apps, use the double tap feature to view all the running apps and tap on the app to bring it to the foreground.
You can even swipe using four fingers sideways to switch between the apps.
9. iPad Virtual Trackpad
For iOS 9 and above,place two fingers simultaneously on the keyboard and it will transform into a trackpad. Use it to drag the cursor just like a mouse pointer. Tap using your two fingers to select a word; double tap selects sentence while a triple tap will select the complete paragraph.
Lift the fingers off the iPad screen to revert to the normal keyboard.
10. View the Desktop Site
If you feel like you are viewing the stripped down version of a site optimised for mobile browsing, hold the Refresh icon on the Safari browser until the Request Desktop Site option pops up. Select it to view the complete site.
11. Hidden Keys
If you are working in an app that uses a keyboard, hold the keyboard button till the Dock/Split option pops up. Opt split to split the keyboard.
Next, you will observe something unique: try tapping your finger just beside T and invisible keys related to the ones on the other side of the split keyboard will pop up.
12. Hack for using your iPad if the Home Button become Faulty
Until you get to the repair shop, use the assisted Living feature of the iPad that provides access to the virtual controls including the Home, Notification Center, Device Setting, Siri, and Favourites.
