Today we are going to breakdown two methods to Hack your DNS for faster browsing and downloading. The following methods allow you to give your internet a 20-30% speed boost by simply changing your Default DNS to Google DNS. Here is a step-by-step guide to making the change simple for you, even if you are not tech-savvy.
What is DNS?
The Domain Name Server DNS is a protocol that changes an IP address to a domain address and vice versa. Imagine if you had to remember the exact digits for each of your favorite site, instead of its name. DNS translates the digits of an IP address into more humanly readable alphabetic words. Each time you type “youtube” into the URL address bar, at the backend, DNS fetches the corresponding IP address for youtube to get you connected to that site.
Alternative DNS Services
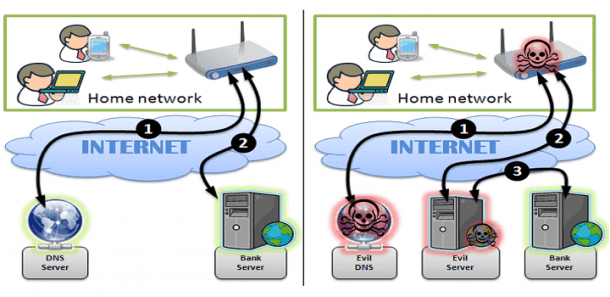
How To Speed Up Web Browsing Using DNS Hack
The free DNS services were an alternative for the clients (laptop/computer users) that were not happy with their current DNS service. Among the most popular alternative free DNS services, OpenDNS is such one. To engage free OpenDNS, just follow the steps below.
Step 1. Go To Control Panel > Network and Internet options.
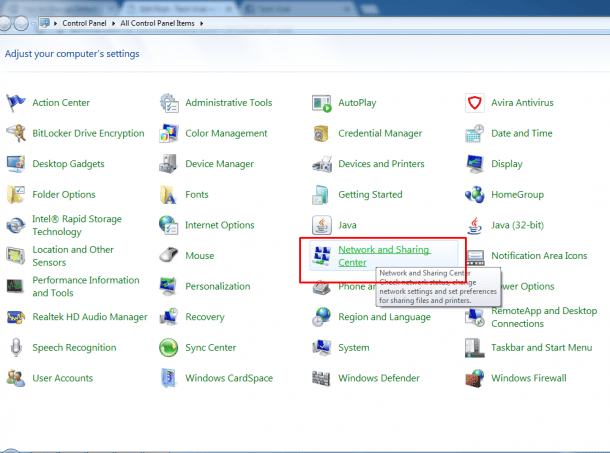
Step 2. Now click on “Change Adapter settings”
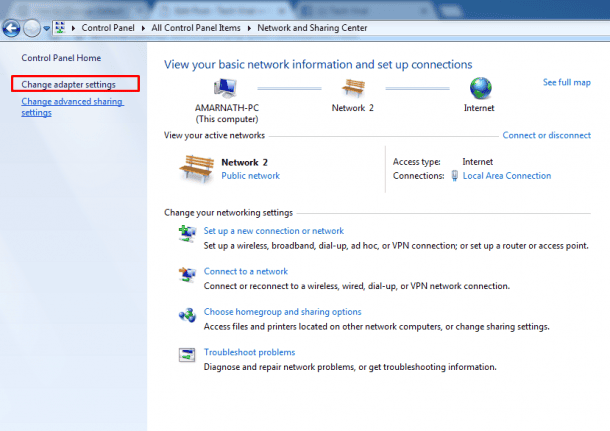
Step 3. Choose the Internet Connection that you are currently connected to and Click > Properties of that network.
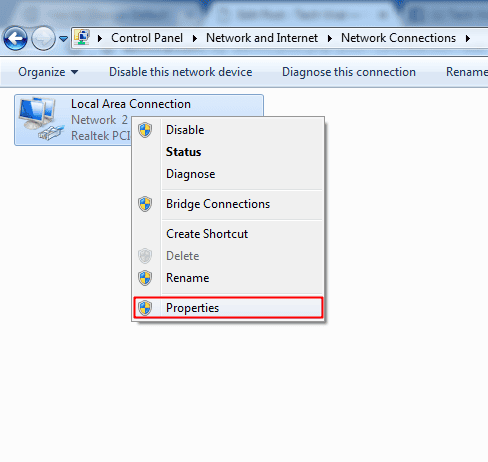
Step 4. On the left side of your screen Choose > Internet Protocol Version 4 (TCP/IPv4) and go to > Properties. Choose > Use Following DNS Server Addresses and type following in their respective tabs.
*Preferred DNS server: 208.67.222.222
*Alternate DNS server: 208.67.220.220
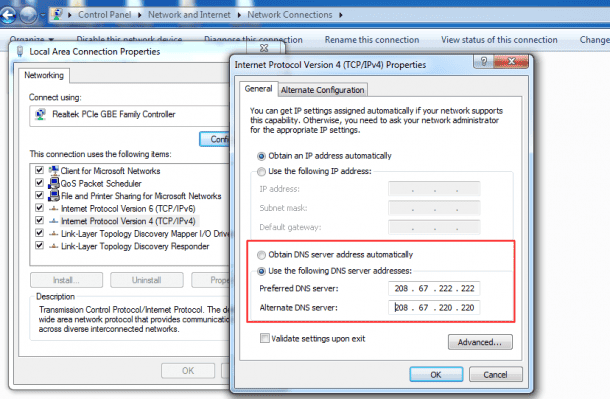
Step 6. Click >OK, now that you have configured IPv4, go ahead and configure > Internet Protocol Version 6 (TCP/IPv6), similarly with following servers;
*Preferred DNS server: 2620:0:ccc::2
*Alternate DNS server: 2620:0:ccd::2
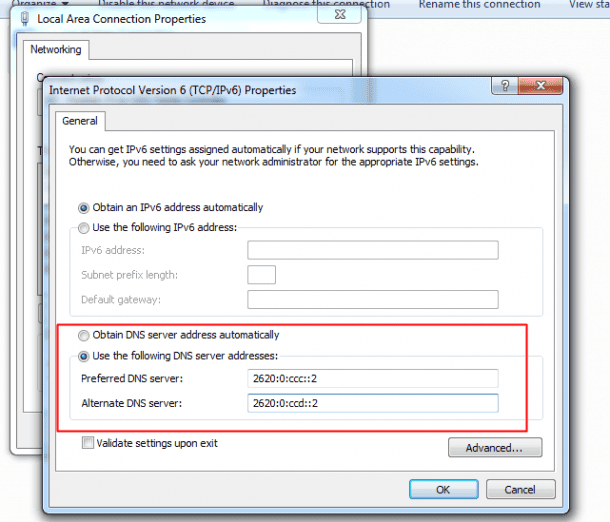
Once you have given the new DNS server IP addresses to configure them, Save your settings. You are now using the DNS servers that are faster than your default DNS service. Voila, your internet has just been upgraded to higher speeds for free.
How to Manually SetUp Google DNS in Windows Computer
The other way is that instead of free OpenDNS, you use Google DNS as an alternative, the process to which is fairly simple and similar to above, only the address to the servers will be different this time. However, we take you step by step as follows;
Step 1. Go To Control Panel > Network and Internet options.
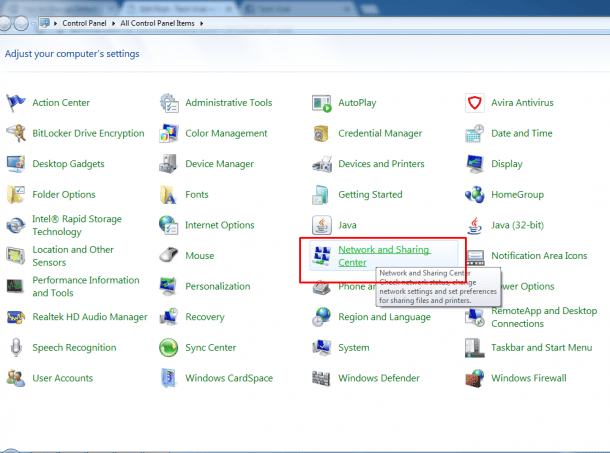
Step 2. Now click on “Change Adapter settings”
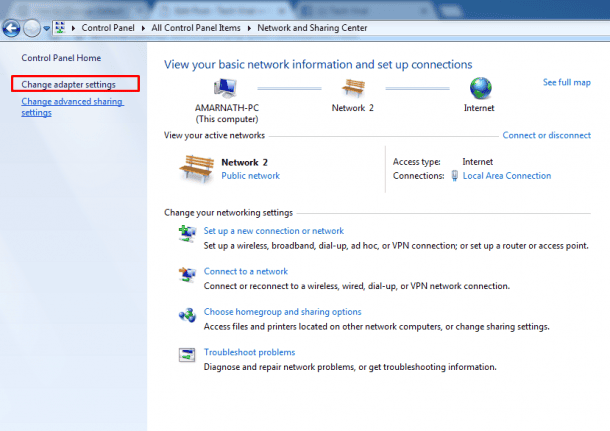
Step 3. Choose the Internet Connection that you are currently connected to and Click > Properties of that network.
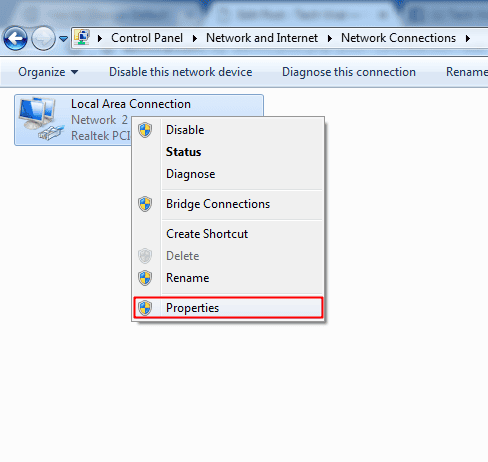
Step 4. On the left side of your screen Choose > Internet Protocol Version 4 (TCP/IPv4) and go to > Properties.
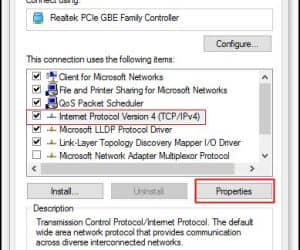
Step 5. Choose > Use Following DNS Server Addresses and type following in their respective tabs.
*Preferred DNS server: 8.8.8.8
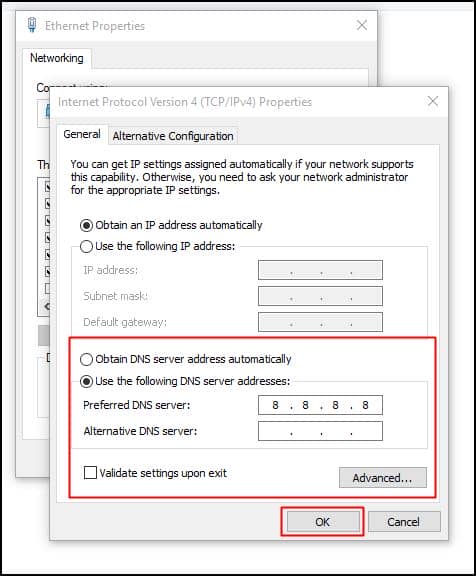
Click on > “OK” then restart your network.
Your DNS server has now been set to Google DNS, for faster browsing and Downloading Speeds. Enjoy!