Microsoft offers an integrated tool, the PC Health Check app, to assess the condition of Windows PCs or laptops. Initially introduced alongside Windows 11, it’s now available on Windows 10 devices as well. The app was primarily designed to determine if a PC meets Windows 11 system requirements.
Besides, it offers various tools to enhance device health. This guide details how to use the PC Health Check app to monitor PC health, covering aspects like backup & sync, Windows Update, battery and storage capacity, startup performance, and accessing health tips. While the screenshots depict a Windows 11 laptop, the app functions identically on Windows 10.
1. Find PC Health Check app: Begin by searching for “PC Health Check” in the search bar of your Windows PC or laptop. If it’s installed, simply click on it to open. If not, download it from Microsoft’s official website.
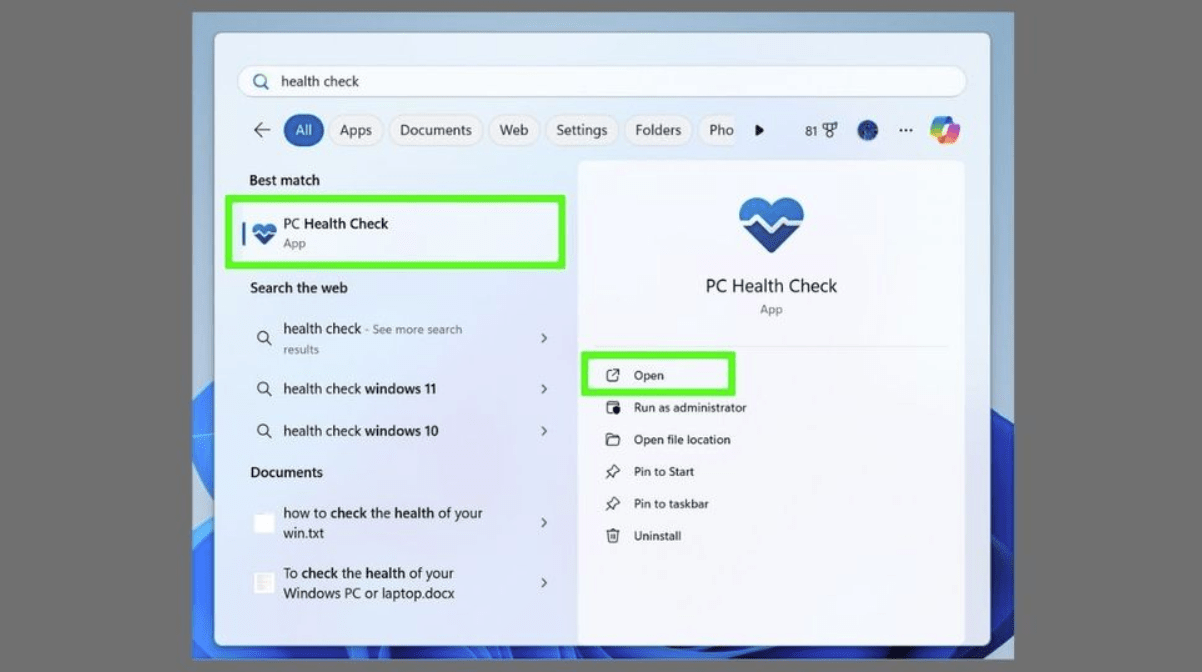
2. Open PC Health Check app: Upon opening, you’ll encounter a user-friendly dashboard displaying an overview of your device’s health, including detailed system specifications. Customize your device’s name if desired.
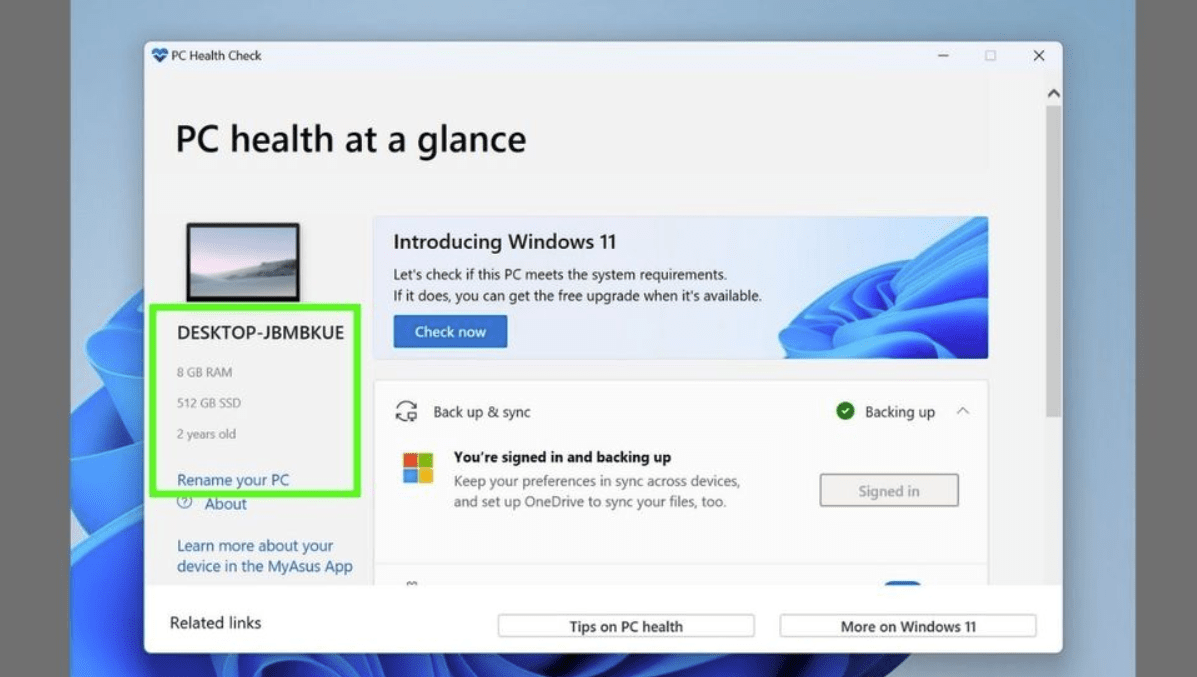
3. Activate Backup & Sync: Safeguard your data by setting up the Backup & Sync feature. Follow on-screen instructions to choose backup destinations, select files for backup, and schedule backups according to your usage pattern.
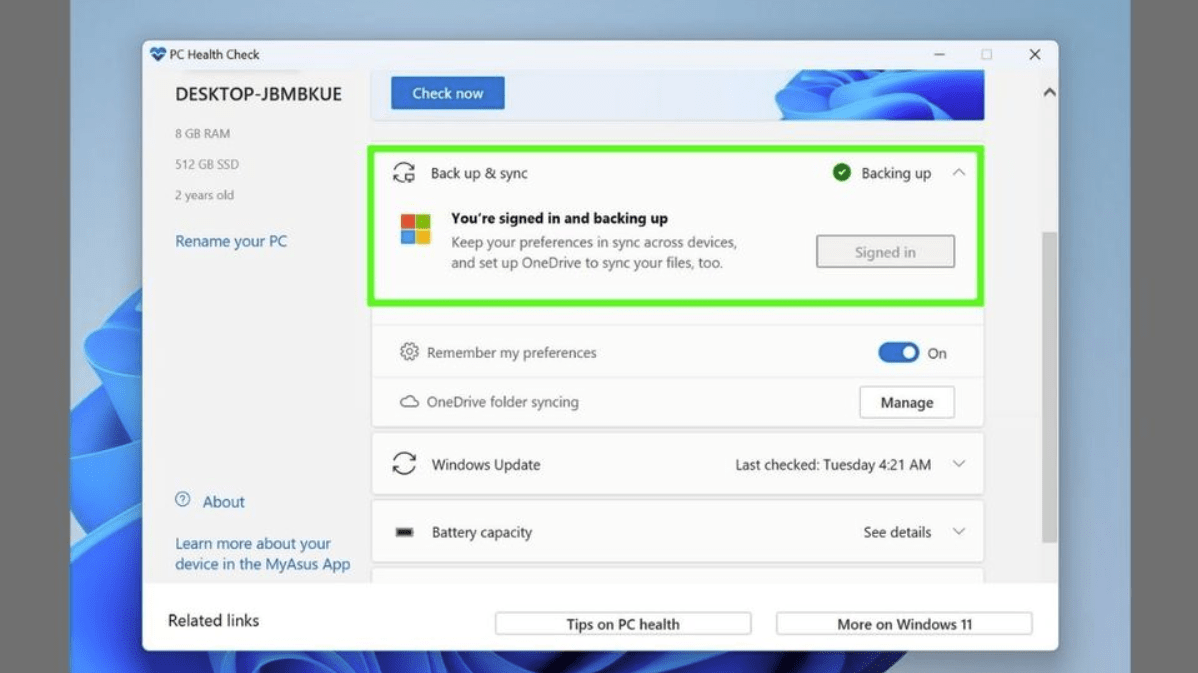
4. Use the Windows Update feature: Maintain your device’s security, performance, and stability by utilizing the Windows Update feature. Check for available updates manually, adjust update settings, and explore advanced options such as pausing updates or viewing update history.
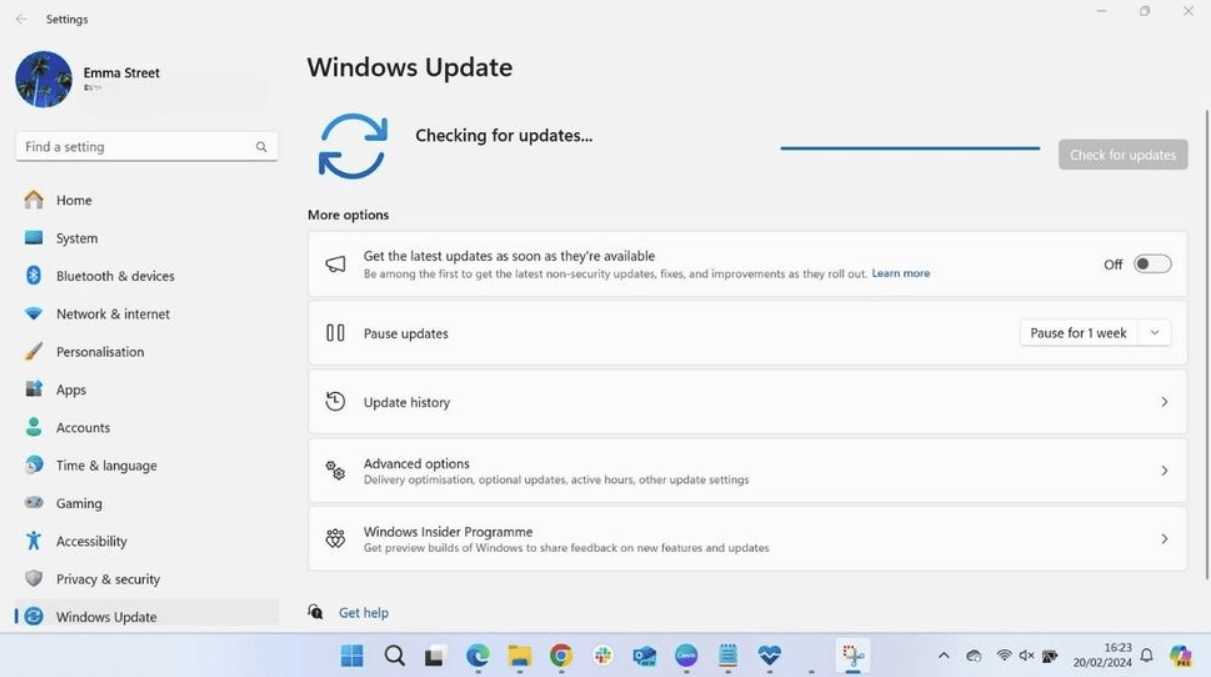
5. Check Battery Efficiency (if applicable): For laptop users, assess battery efficiency through the Battery Capacity section of the app. Gain insights into battery life and performance while receiving tips to extend battery longevity.
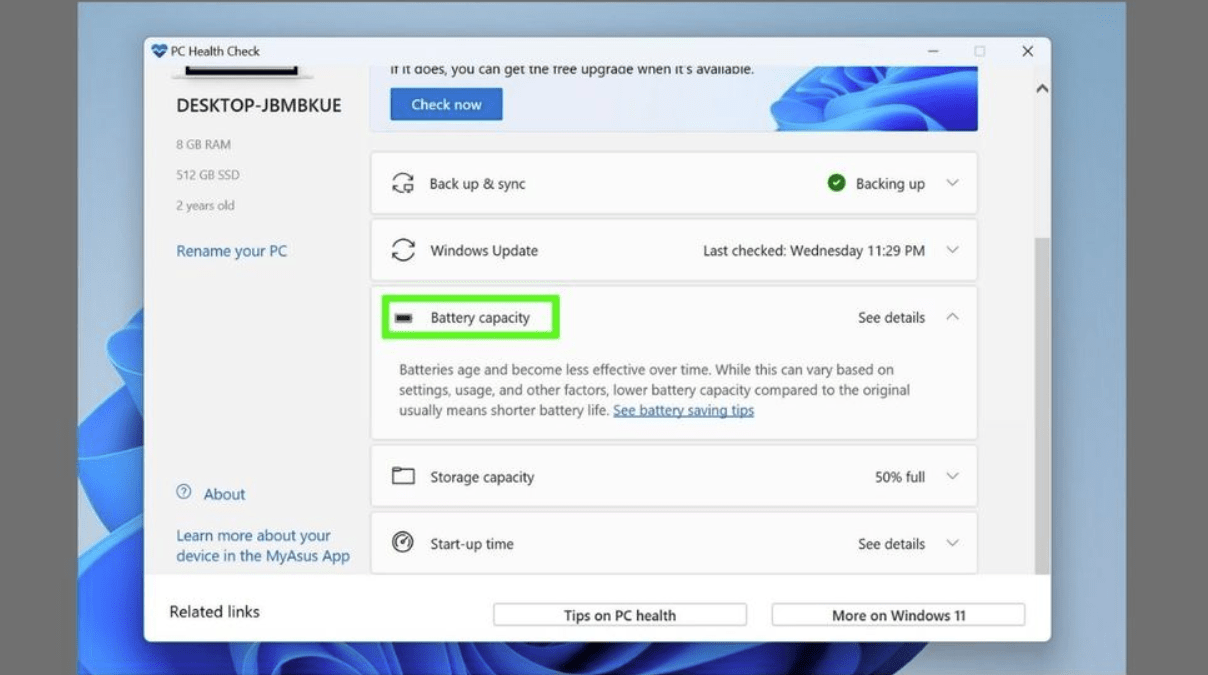
6. Analyze Storage Capacity: Navigate to the storage section to review used and available space on your device. Explore options to enable Storage Sense for automatic space management, remove large or unnecessary files manually, and access advanced storage settings.
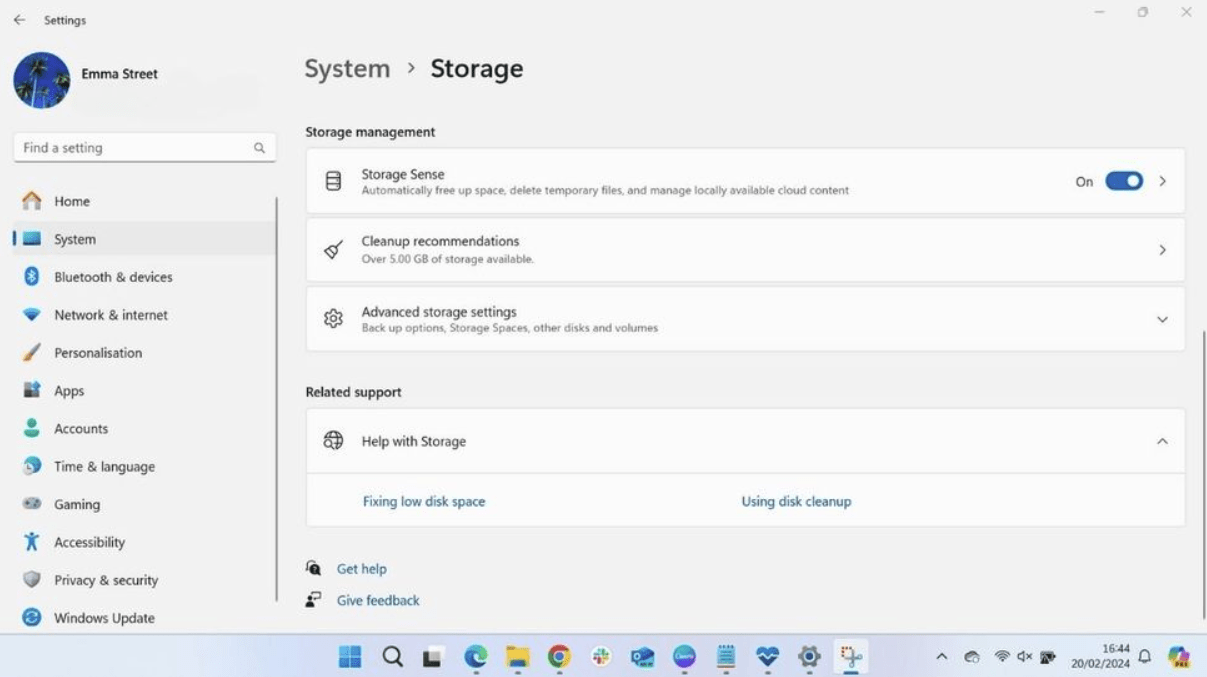
7. Check Startup Time: Evaluate your device’s startup performance by examining the Startup section. Access the Startup window in settings to manage which applications launch at startup, enhancing overall system speed and performance.
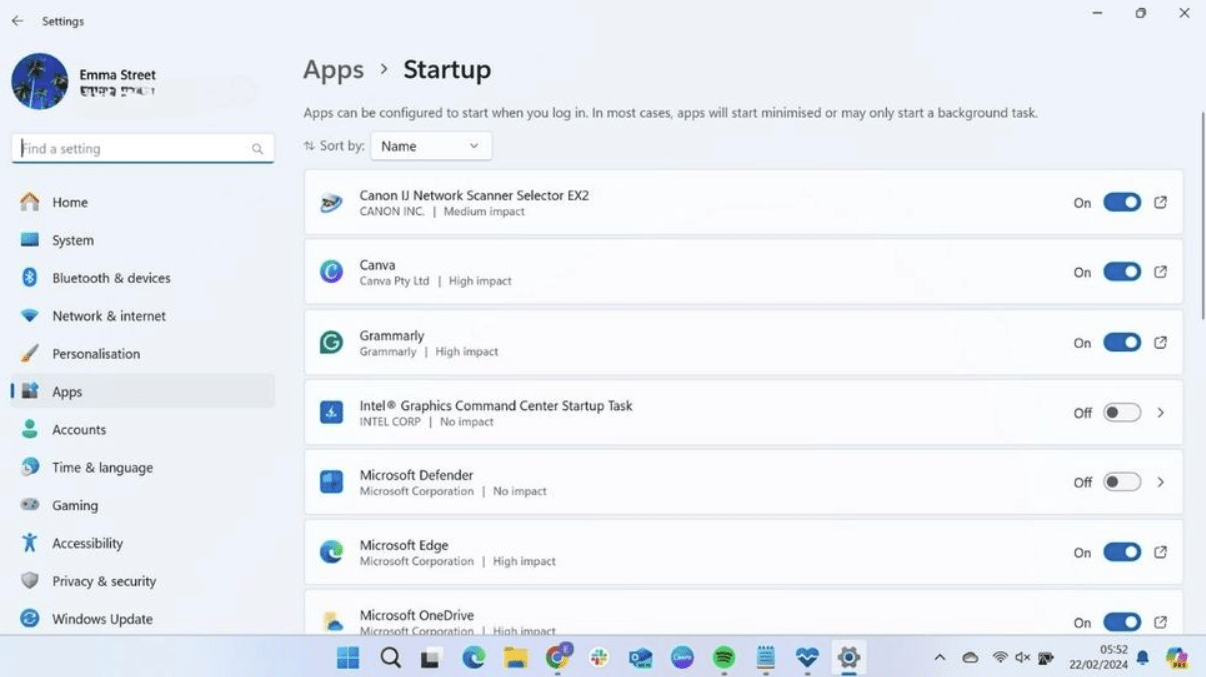
8. Access Tips on PC Health: Explore tips for optimizing your device’s health and performance by clicking the “Tips on PC Health” button. Gain insights into performance optimization, security enhancements, and storage management strategies.
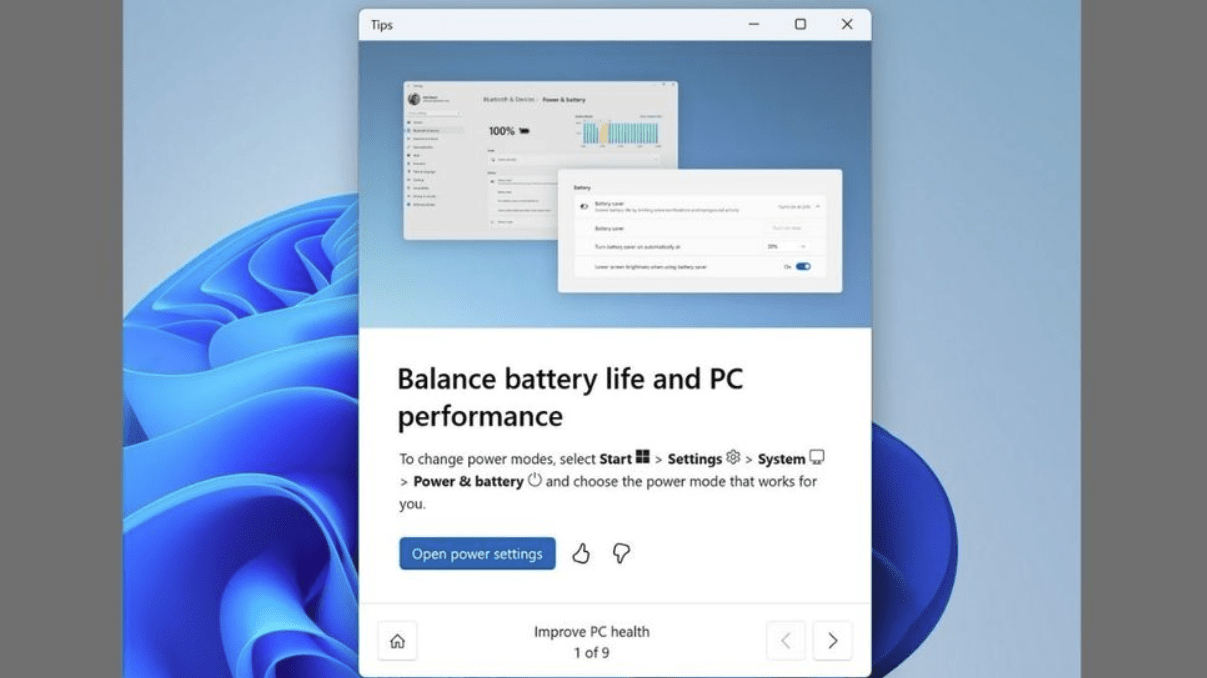
Utilizing the PC Health Check app alongside other built-in utilities like Disk Cleanup, Disk Defragmenter, and Task Manager can further enhance your device’s maintenance. Additionally, consider exploring third-party software for specialized functions to ensure a smoother and more reliable computing experience.
By actively monitoring and optimizing your device’s health, you can potentially extend its lifespan and improve overall performance, contributing to a more satisfying computing experience.


