Google Gemini AI offers a range of features that can simplify your daily tasks and enhance your productivity. From answering questions to generating content, Gemini can be a valuable tool. Here are 14 ways you can leverage Google Gemini to make your life easier:
1. Give the Response a Thumbs Up or Thumbs Down
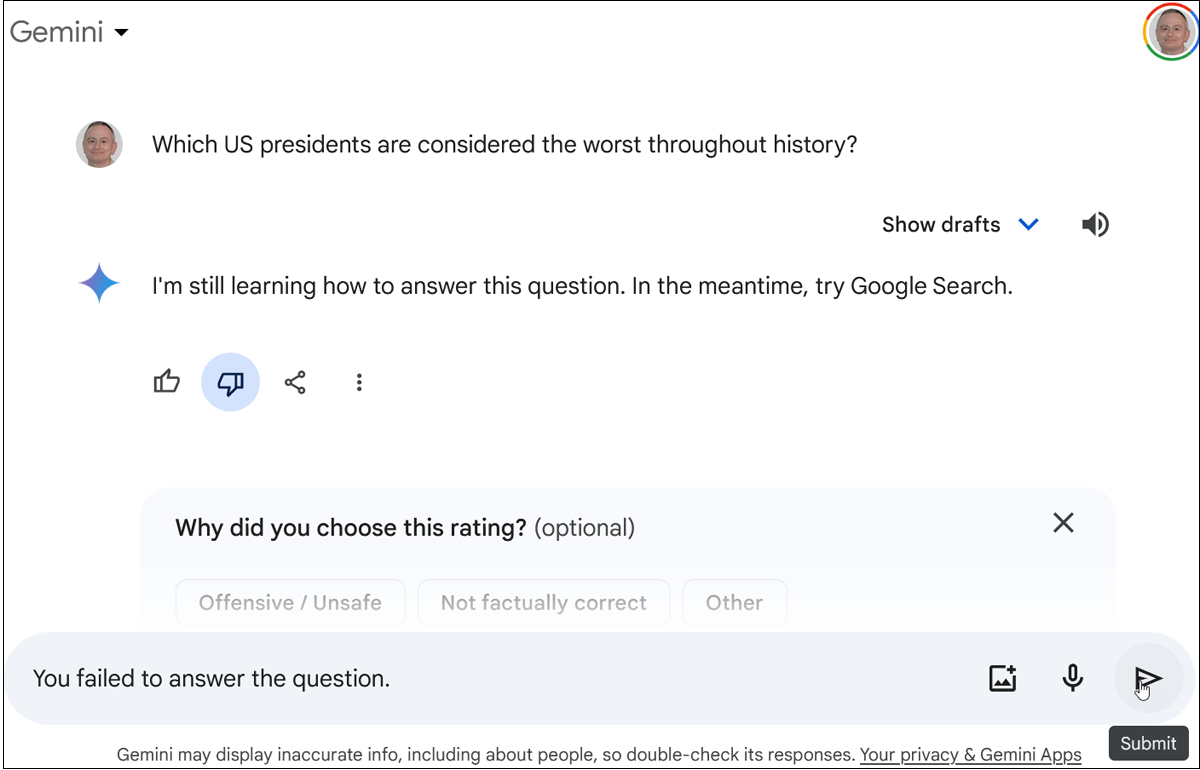
You can evaluate the response from Gemini. Below the answer, click the “Thumbs Up” icon if you liked it, or the “Thumbs Up” icon if you didn’t. If you object, you will be asked to explain why you don’t like the answer. Write a specific reason and submit.
2. Ask Gemini to Modify Its Response
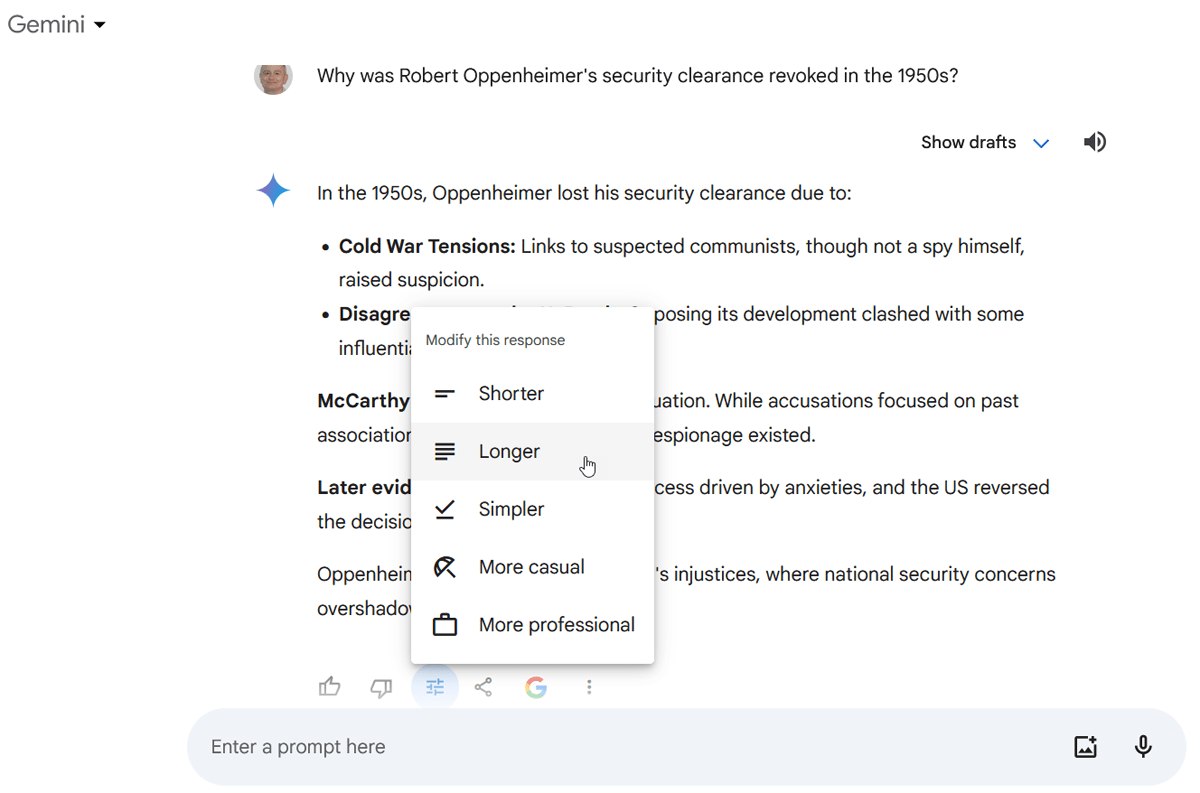
Based on your questions and Gemini’s answers, you can tell the AI to change the response. After submitting your request, scroll to the end of the response and click the Edit response button. Here you can tell Gemini to change the answer to be shorter, longer, simpler, more casual, or more professional.
3. Ask Gemini to Google It
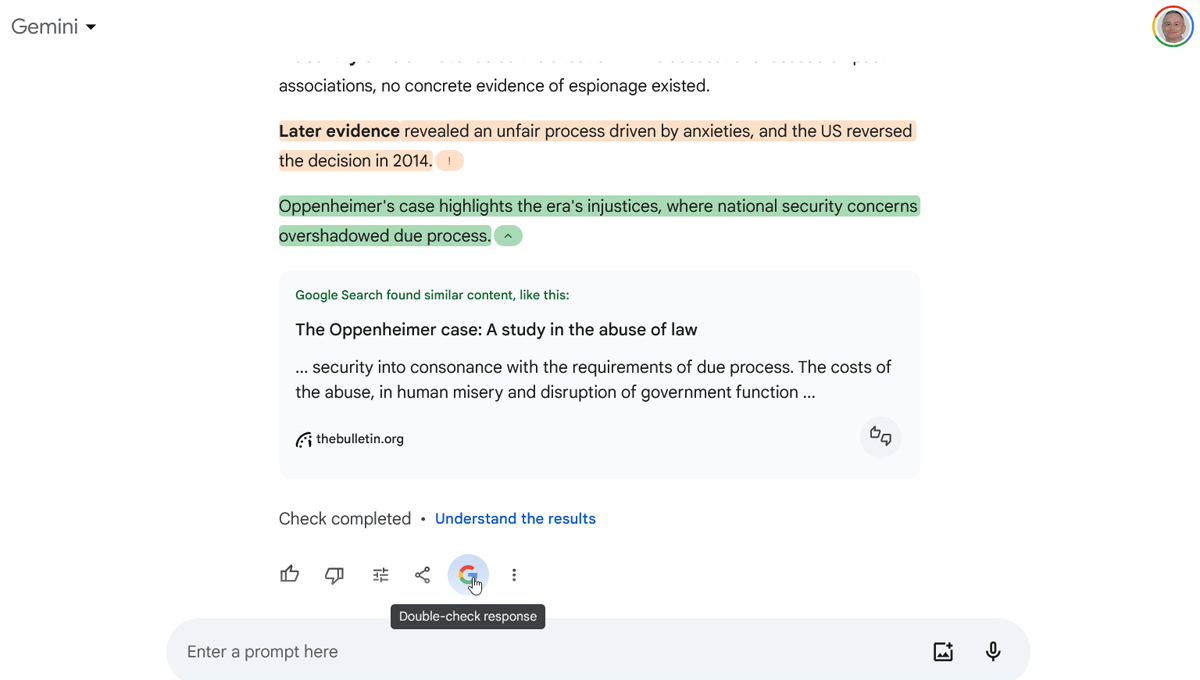
Depending on your answer, you can ask questions on the same topic later. Alternatively, click on the Google icon to check the answer; Gemini will show certain details. You can then click on the main text and access online resources.
4. View Other Drafts
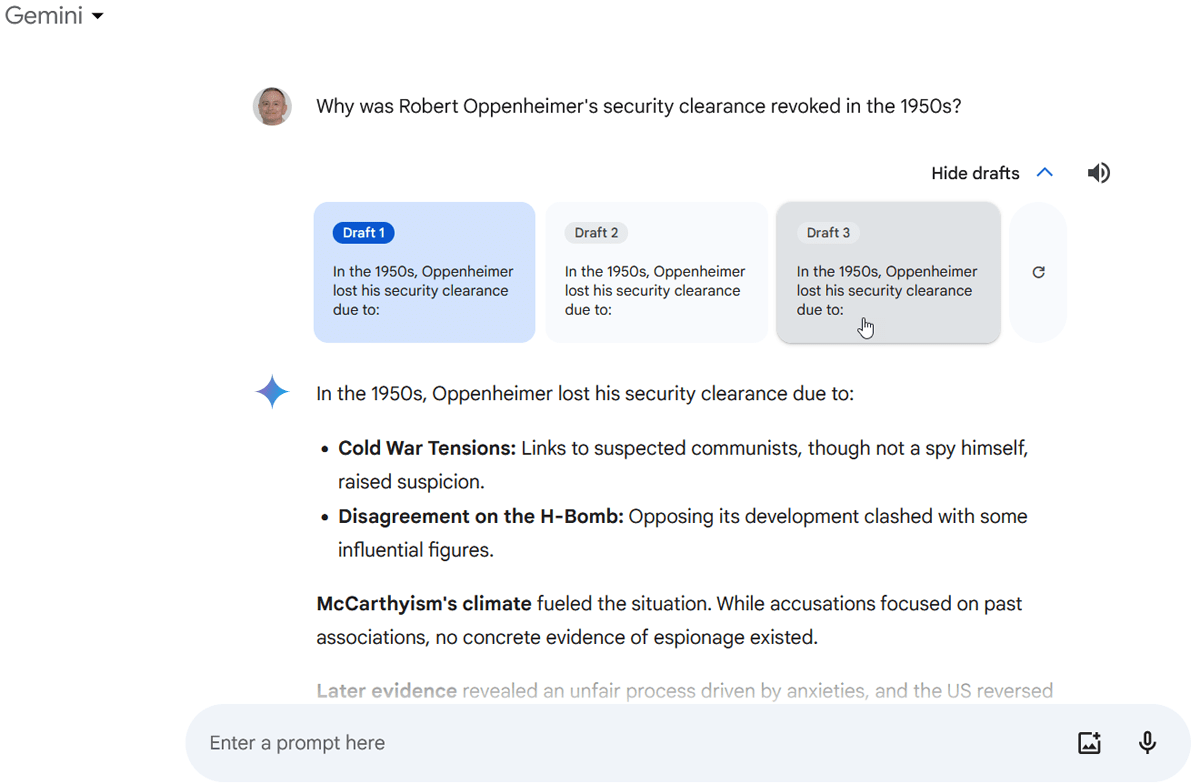
When you ask Gemini to produce content, artificial intelligence will give you the answer. But he also produced many manuscripts. Click View more notes to see these changes. You will find our other documents; Click on what you want to see. You can click the “Recreate Sketch” button to have Gemini re-create our draft.
5. Speak Your Request
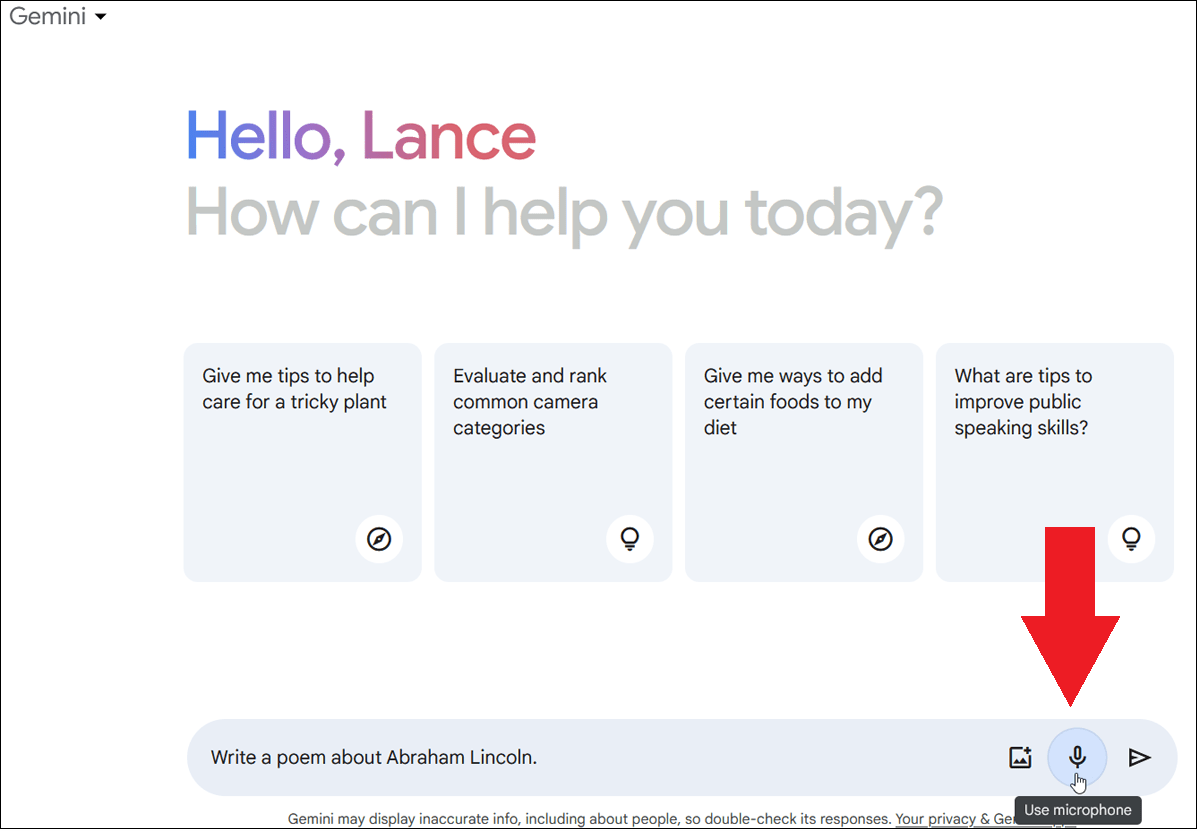
Then try sending a question or request out loud. Click the microphone icon on the command line. The first time you do this you may need to let Gemini use your microphone. Say your request and click the “Send” icon.
6. Have Gemini Read Its Response Aloud
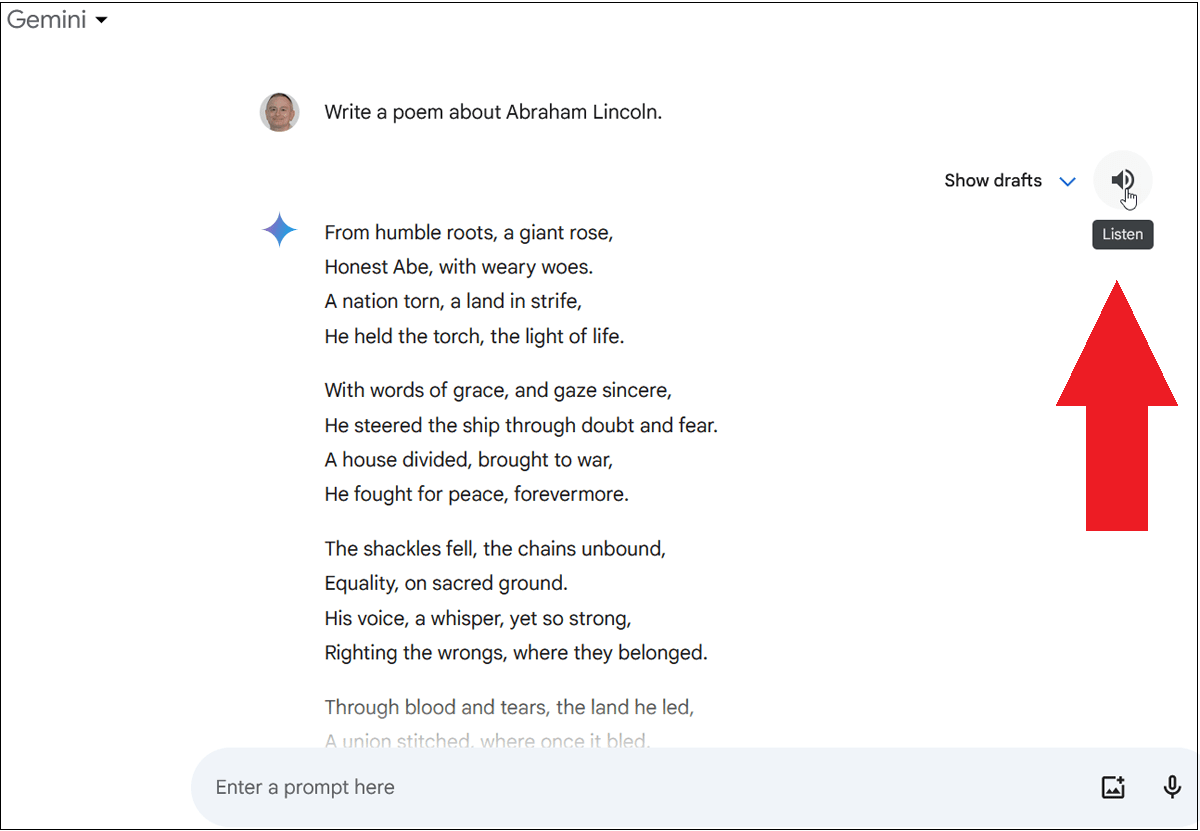
On the other hand, you can hear the answer out loud. Click the “Listen” icon in the upper right corner of the answer. You can click the pause icon to pause or stop narration.
7. Revise Your Question
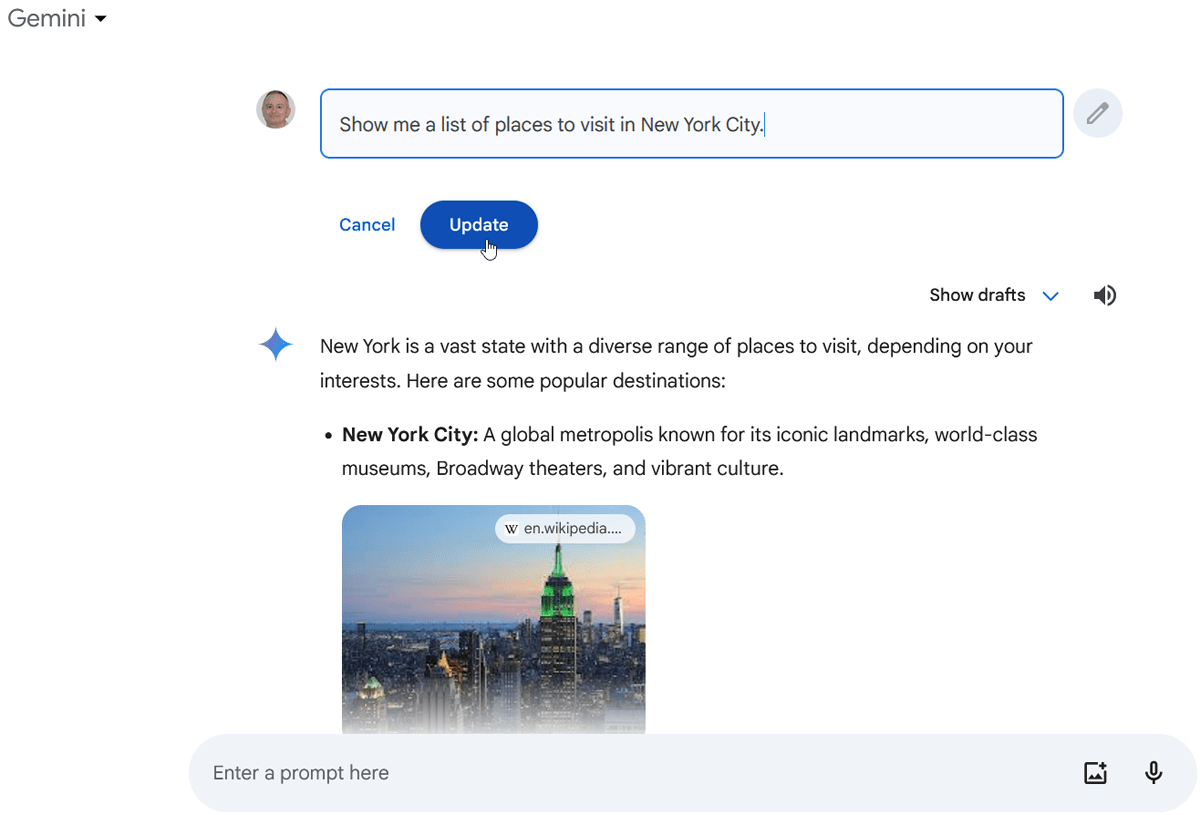
Not satisfied with the answer? You can fill out the application for the first time and try again. Hover over the question and click the edit icon on the right. Change the text and press the “Update” button to get a new response.
8. Ask Gemini to Revise a Specific Part of the Response
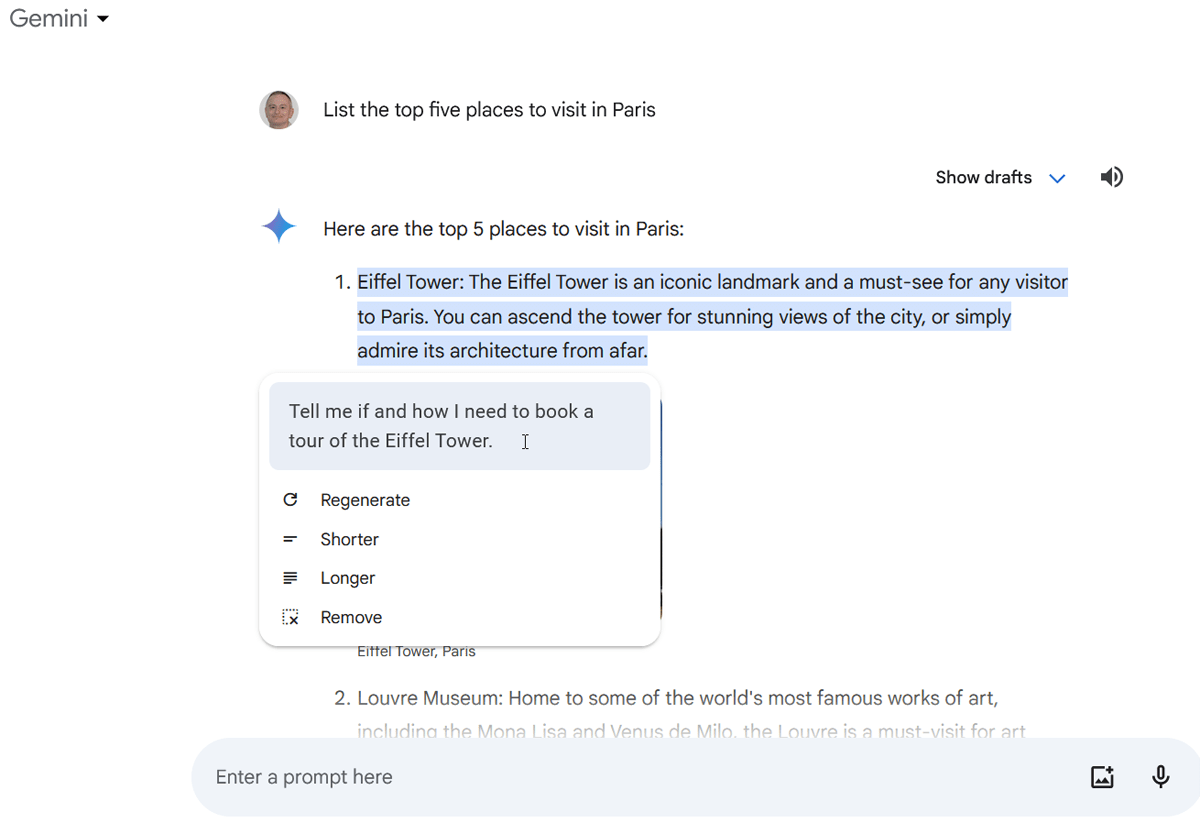
Instead of reproducing the entire response, you can ask Gemini to edit specific details you choose. To do this, select the text you want to edit in your reply. Click “Change text options” and choose one of four preset options: “Recompose,” “Shorter,” “Longer,” or “Delete.” Alternatively, type a specific request into the prompt. Then change the text you want. You can then revert the changes or choose another type of restoration.
9. Get Local Information With Precise Location
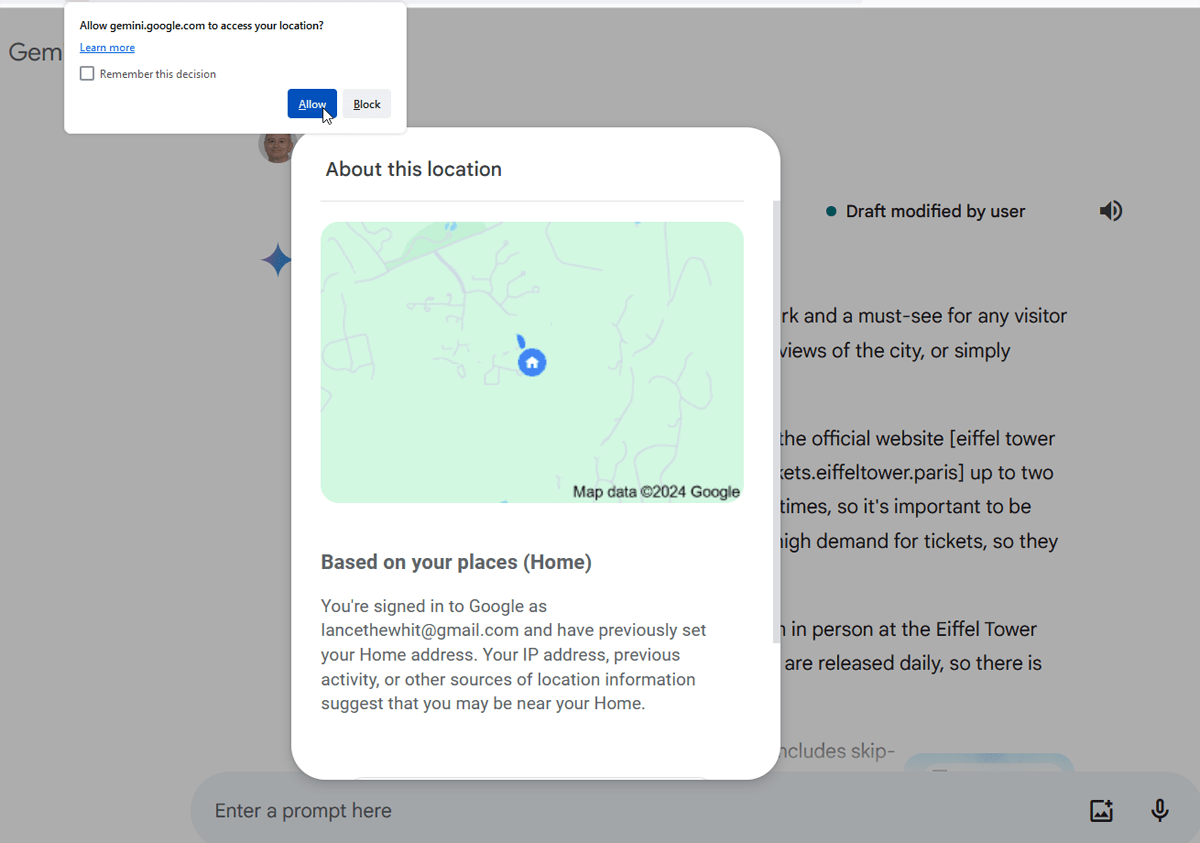
By default, Google determines your proximity based on your IP address, but this is often wrong. If you want to use Gemini to get recommendations for nearby shops, restaurants, businesses, and neighborhoods, you can tell it to use your exact location (so you don’t want to share your unique location with Google).
10. Upload Images to Gemini
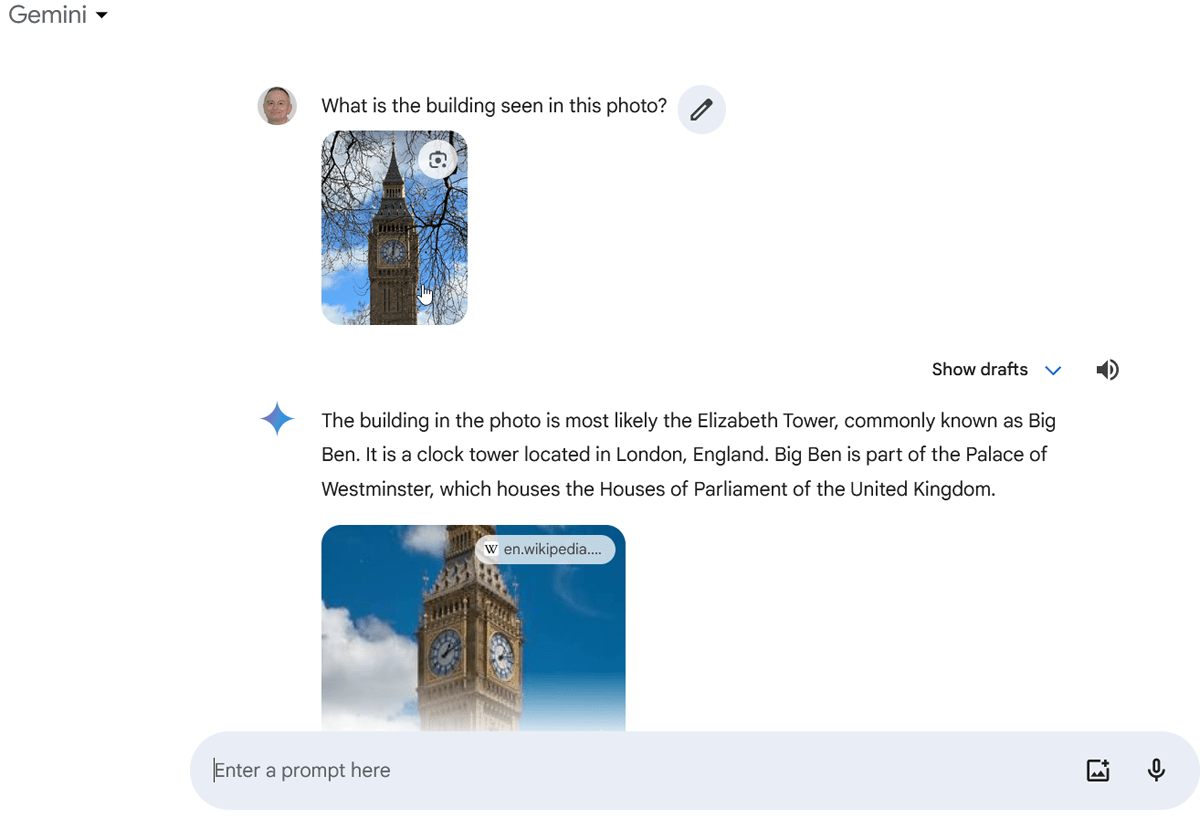
Gemini also allows you to upload photos to relevant files. To do this, click the Load Archive button to the left of the command and select the image. Files can be in JPG, PNG or WebP format. After uploading the image, write a question or request based on the content you want Gemini to provide regarding the image and click Submit.
11. Copy a Response
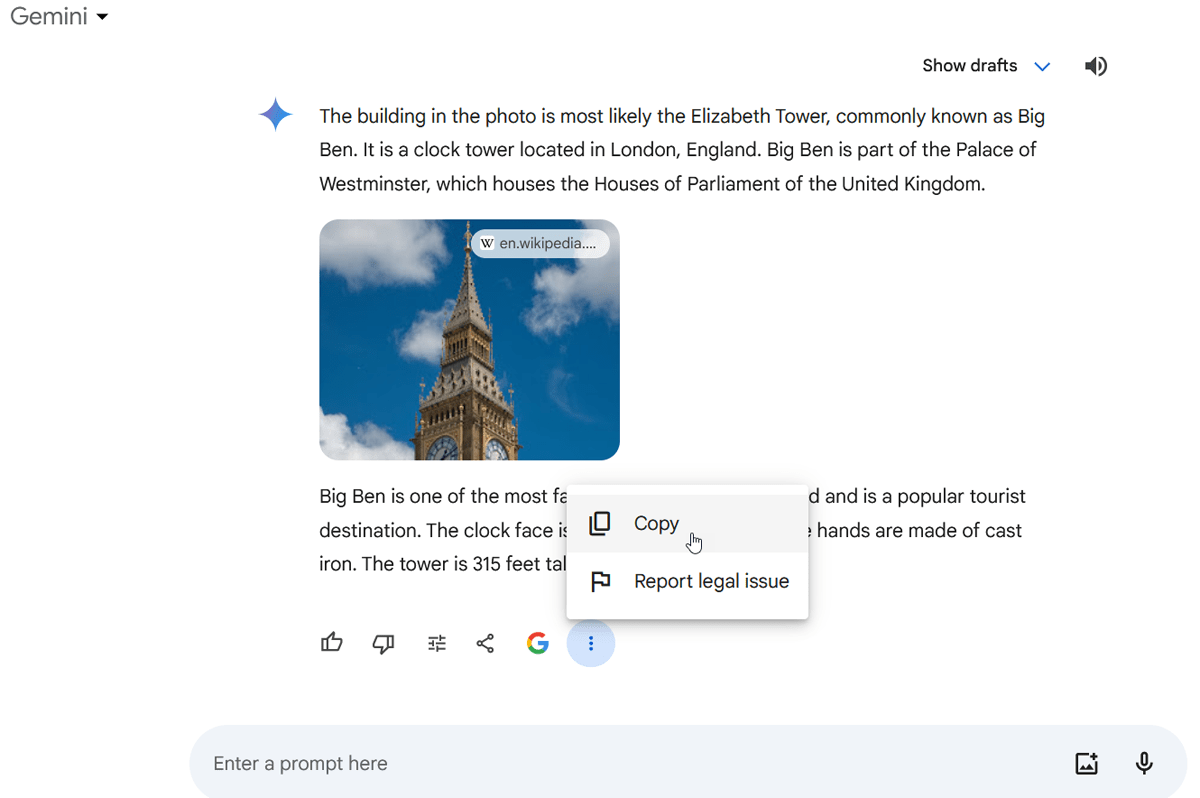
Would you like to share or use your answer elsewhere? After submitting your request, click the three-digit icon next to the response. Click Copy from the drop-down menu and paste the response into an external program or file.
12. Publish a Response
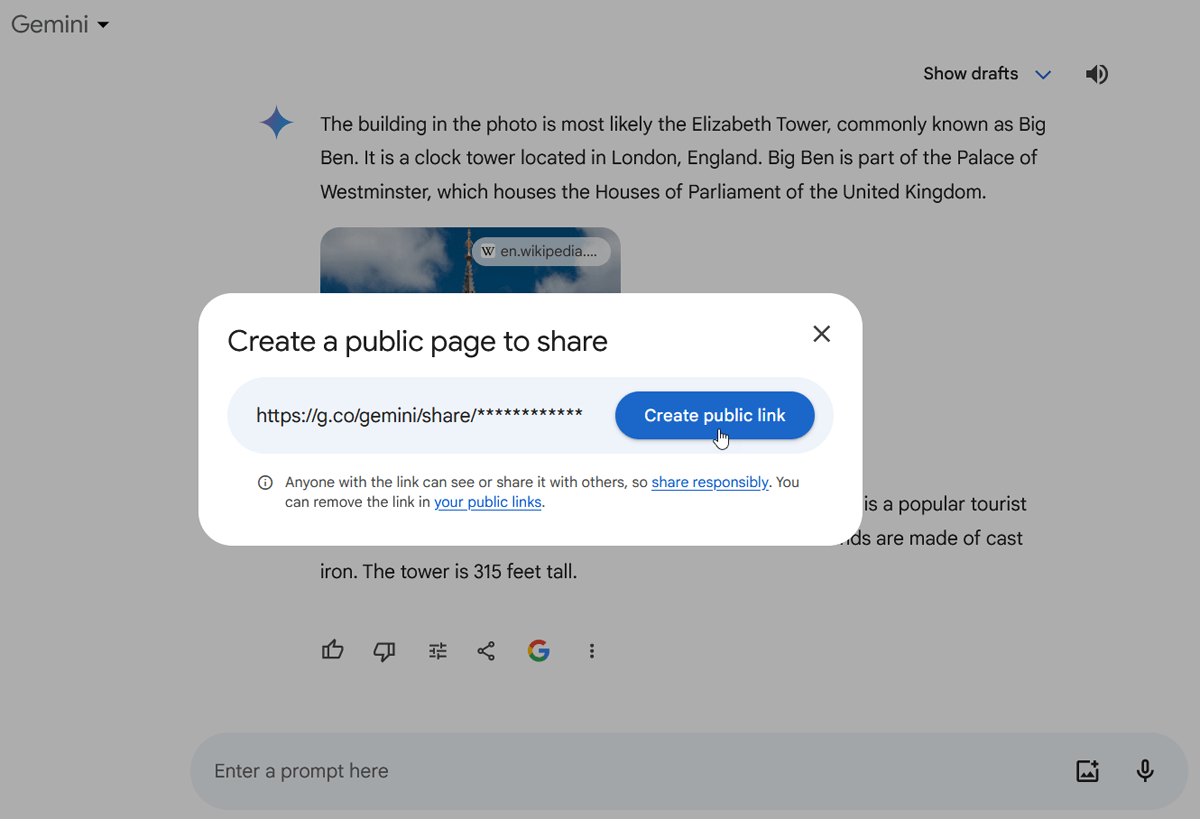
By default, your conversations are not visible to other users. However, you can also make your answers shareable, similar to how you share Google Drive files. Click the Share & Export button and select Share. Click “Create public link” to publish the discussion on the website and allow anyone to use the link. You can share the link on LinkedIn, Facebook, Twitter or Reddit.
13. Export a Response
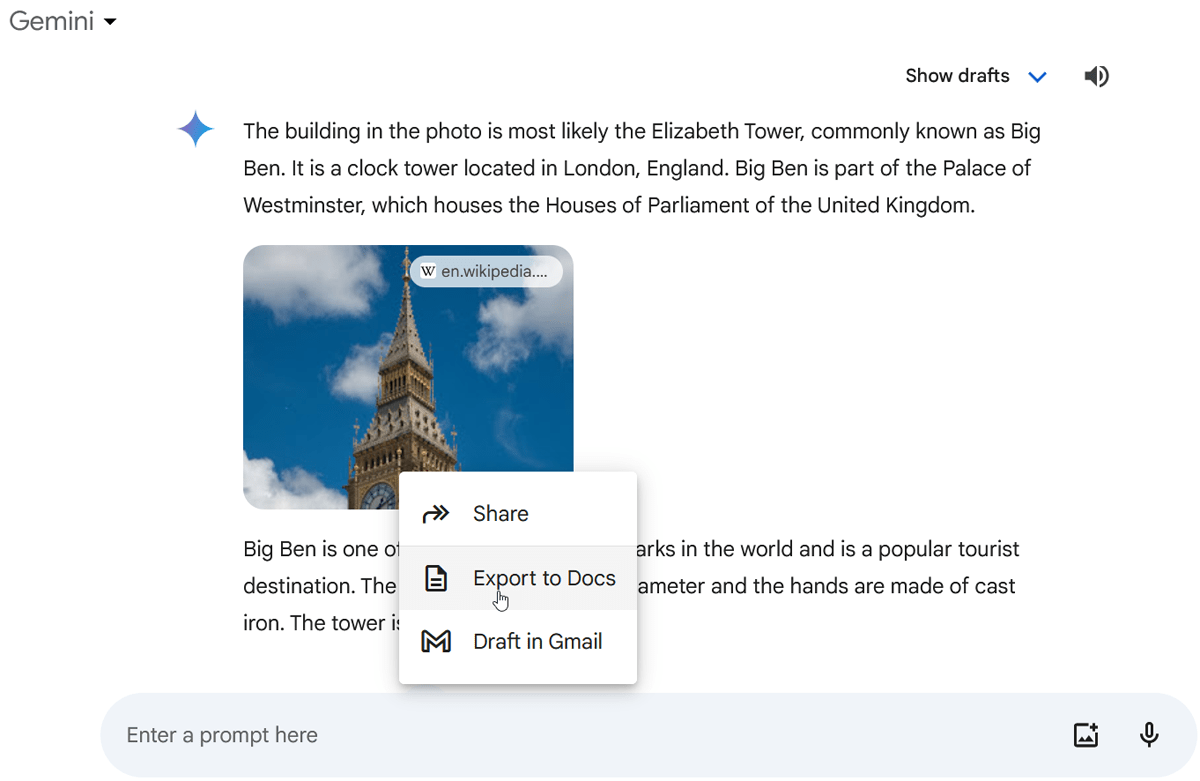
If you try to create a document using Google Docs, you can send a response to Google Docs. Click the “View & Export” button and select “Export to file,” then click the “Open file” link to view the text as a Google Doc that you can edit. If you click the Share & Export button and select Drafts in Gmail, you can send replies to Gmail. Click the “Open Gmail” link and the text will appear in the email.
14. Manage Your Conversations
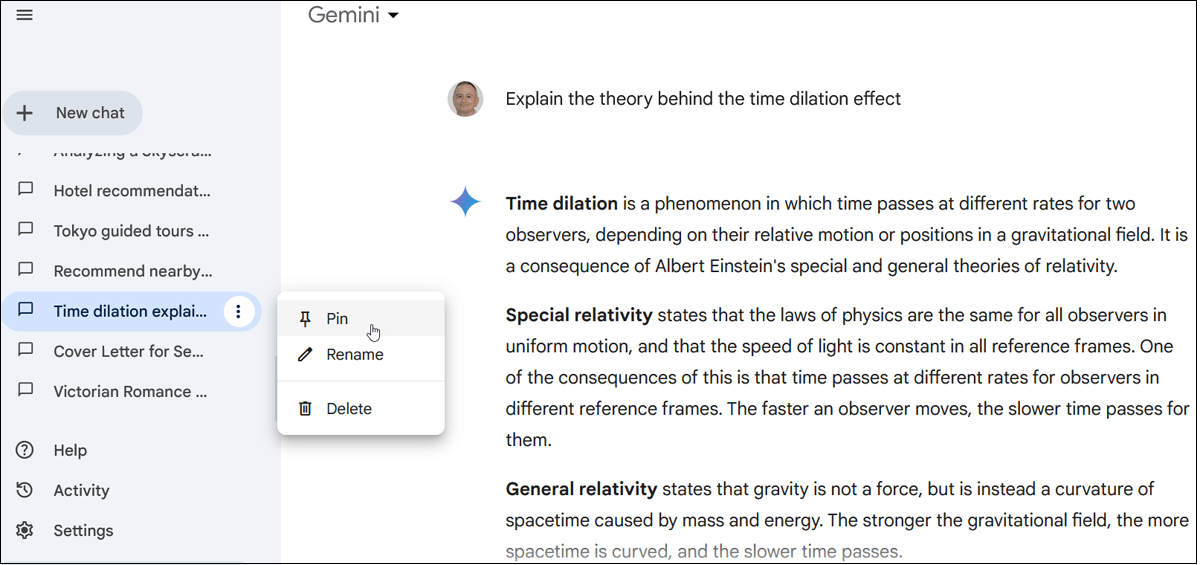
Gemini also lets you manage all your conversations. The left sidebar shows your chat history. Click “Show more” to see them all. Select a specific session to view and continue where you left off. By clicking on the three-character icon of a particular conversation, you can pin, rename, or delete it.


