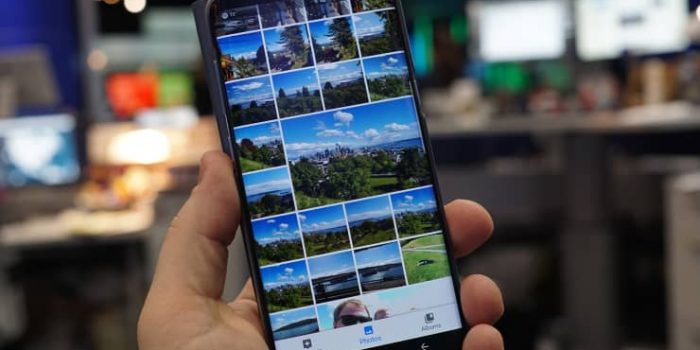Apple just released a tool that allows you to duplicate entirely the photos you have put away in Apple Photos over to Google Photos.
This new tool is especially useful due to a number of reasons. It’s a simple method to move everything over if you’re changing to an Android cellphone since you can’t transfer to Apple Photos from an Android cellphone. Like Apple Photos, Google Photos will make feature highlight video cuts set up with a good soundtrack.
However, it will also make collages, animations, add filters (that frequently look great), and more. The two services have their qualities, and both can be utilized to make a backup of the other.

It’s additionally valuable if you need to switch from iCloud Storage to Google One storage. Apple charges $0.99/month for 50GB, $2.99/month for 200GB or $9.99/month for 2TB of capacity.
Google’s arrangements are also similarly valued, yet lets you share 100GB with your family for $1.99 per month while Apple offers family sharing on its 200GB and 2TB plans. Likewise, Google has a $49.99/month 10TB plan if you have a huge amount of data and need to keep everything there.
An expression of caution: The exchange isn’t quick. A 117GB library of more than 20,000 photographs and more than 800 recordings would take somewhere in the range of three and seven days to move.
This is how you can do it for yourself:
- First, head to Apple’s privacy website (privacy.apple.com/account) on your computer.
- Log in with your Apple account.
- Choose “Request to transfer a copy of your data.”
- You’ll see a summary of the number of photos and videos stored in iCloud Photos and how much storage they currently use.
- Under “Choose where you’d like to transfer your photos,” select “Google Photos.” It’s the only option right now.
- Check the boxes to transfer videos and photos.
- Tap Continue.
- Confirm you’re aware that your photos and videos won’t fully transfer if your Google One drive runs out of space by tapping “Continue” again.
- Log in with your Google Account and grant Apple access to your Google Photos library.
- Choose “Confirm Transfers.”

That is it. You should see the photos show up in your Google account when the exchange is finished, after which you’ll additionally get an email confirmation. Show restraint: It might require a few days relying upon how huge your library is.