You would think that just because a smartphone is at your disposal you know all about it, the fact is that we all know so little about this crucial everyday item. Take iPhone for instance, recently we discovered there are a number of ways this device makes life easier and as always we decided to bring the news to you. So here’s a list of 20 tricks related to your iPhone that you didn’t (or maybe did) know about it.
20. Nicknames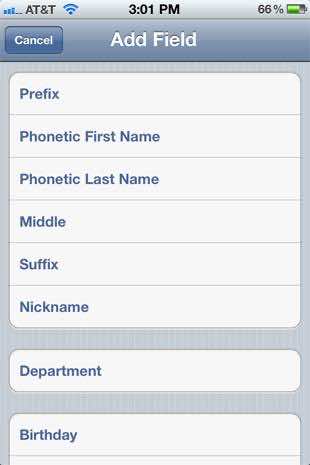
You can add nicknames to the contacts and Siri will recognize these nicknames. This can be done by opening contact and tapping edit followed by a tap on Add field. The bottom has the option for Nickname.
19. Week View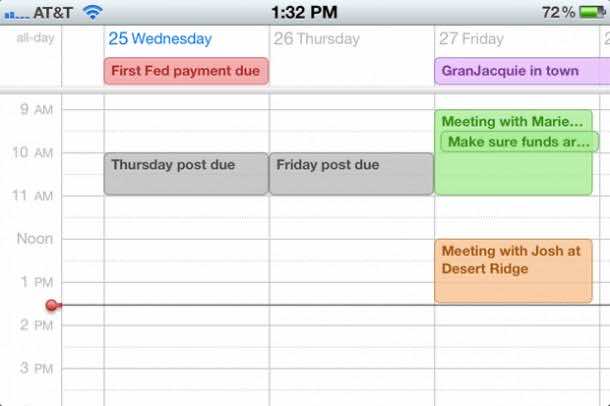
If you’re using iOS5, simply turn your phone horizontally and you’ll get the week’s view of calendar (when you’re in calendar app). This is a rolling view and you can move through weeks by sliding right or left and can scroll up and down to manage hours.
18. Automatic Downloads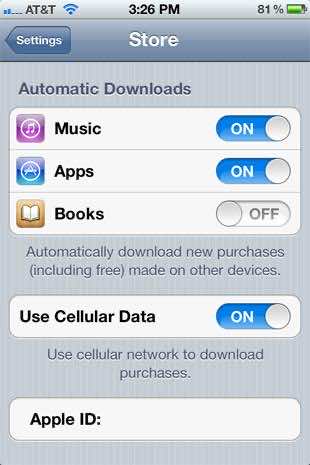
If you own more than one iOS device; then you probably know why it is important for them to be in sync with one another. The good part is that this can be done; go to settings and Store and select the three options (Music, Apps and Books) to bring harmony to all your Apple devices.
17. Taking Pictures
It is frustrating to take pictures while holding your iPhone with one hand only, the fix is quite easy; hold it with both hands and use the + button for volume to snap a picture.
16. Taking pictures with Headphones
The same technique works with headphones too; tap the + button on them to take a picture once the camera app is running.
15. Quick Look for Pictures 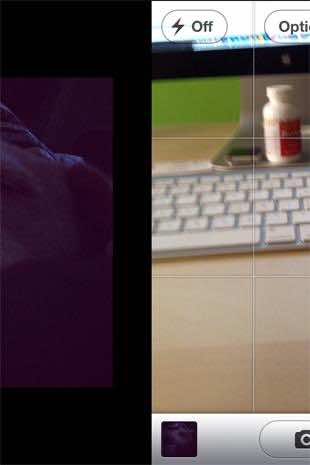
Open camera and swipe from left to right to open the last pictures taken.
14. Picture with Double tap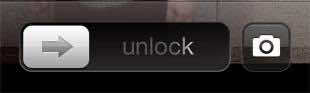
Double click the home button when on lock screen to bring the camera button next to the Unlock slider, tap it and you’re good to go.
13. Text Expansion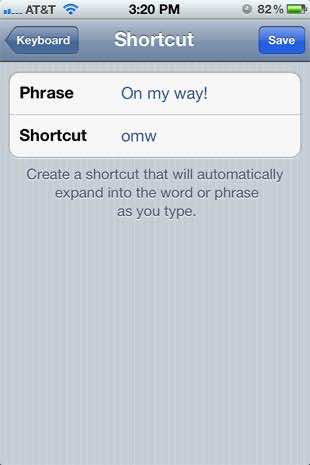
You can create shortcuts for certain phrases that you use every day; go to settings, general and Keyboard and you’ll find the shortcut option there.
12. Use Extra Characters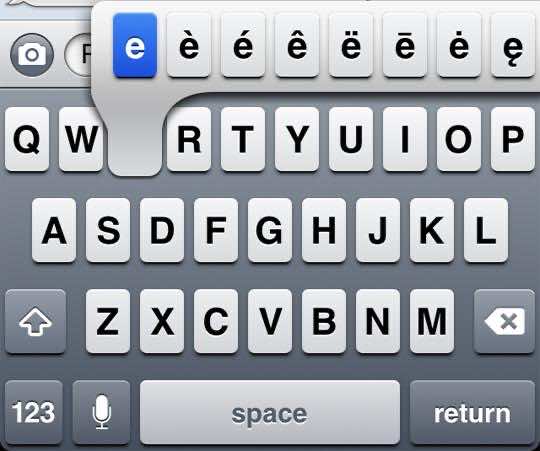
If you hold down on a letter while typing you’ll be presented with different characters (with unique accents) that can be employed as per need.
11. Turn On Caps Lock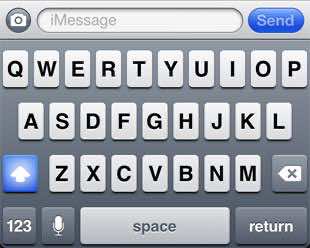
In case you didn’t know all ready, you can go FULL CAPSLOCK BY HITTING THE SHIFT KEY TWICE.
10. Dictionary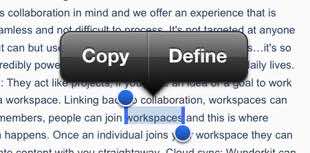
You can make use of the iOS dictionary by simply holding down on the word that has you stumped and then tapping on define.
9. Flag an Email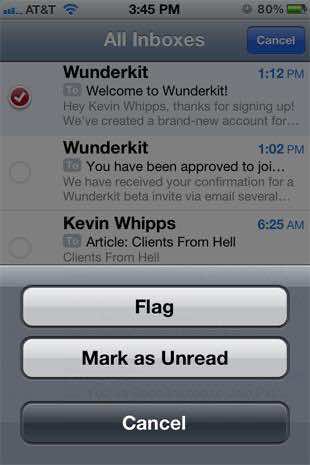
You can flag emails on your iPhone as well. Just open your inbox and tap on edit, select the emails and then tap on mark followed by tapping on flag.
8. Read Receipts 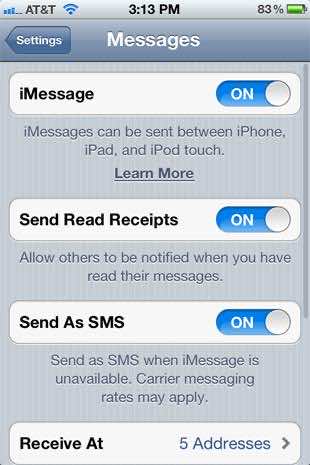
iOS 5 introduced iMessage that allows the user to get a receipt when other people read your messages. You need to select it for it to work (Setting, Messages and Send Read Receipts).
7. Activating Siri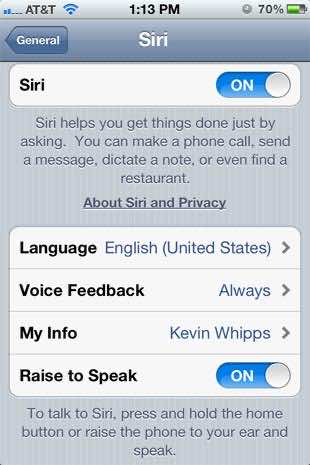
If you go to settings, general and Siri you can opt for calling up Siri by simply raising the phone up to your ear.
6. Private Browsing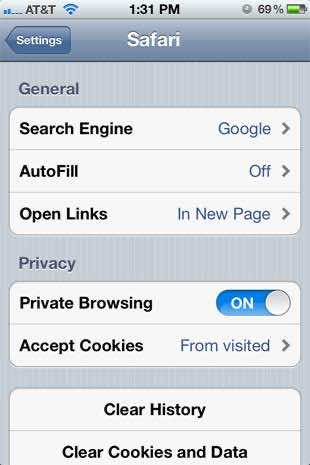
You can make your browsing private by going to Settings and Safari and then tapping on the tab for private browsing.
5. Make a Reading List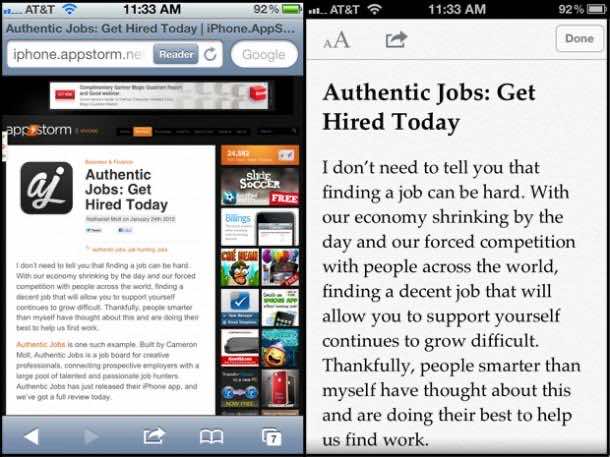
Safari has a reader built into it by the name of Reader that is capable of displaying a webpage minus the advertisements. Tap the reader button next to the URL and the article will pop up in an easy to read text.
4. Tap to the Top
If you want to scroll to the top of a page simply tap the tap of screen by the clock and Safari will instantly scroll to the start.
3. Dissect Your Storage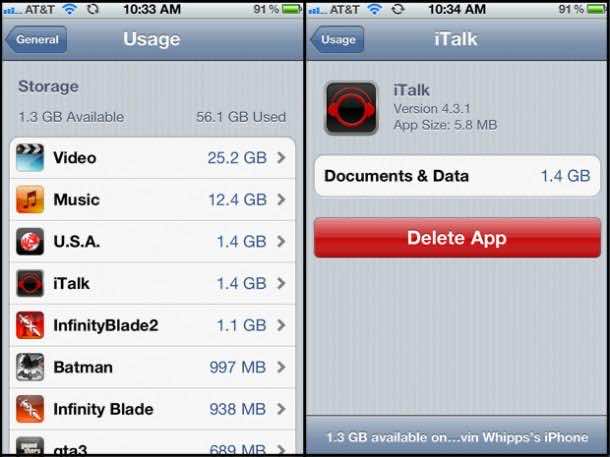
If you go to Settings, general and Usage then you can find out which app is using what amount of storage space and make adjustments accordingly.
2. Take a Screenshot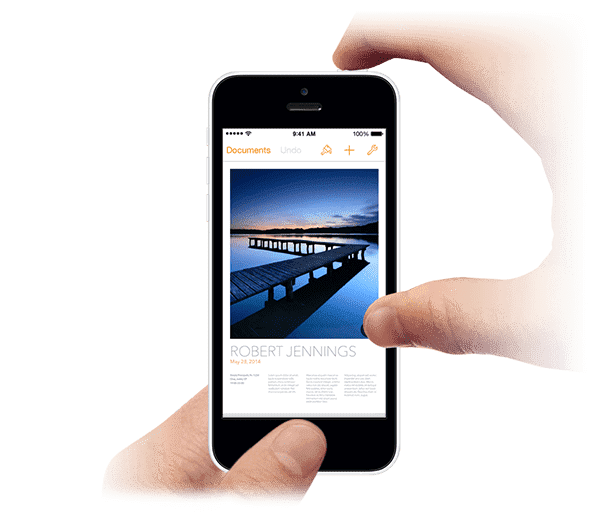
To take a screenshot simply hold down the power button and home button simultaneously and voila!
1. Perform a Hard Reset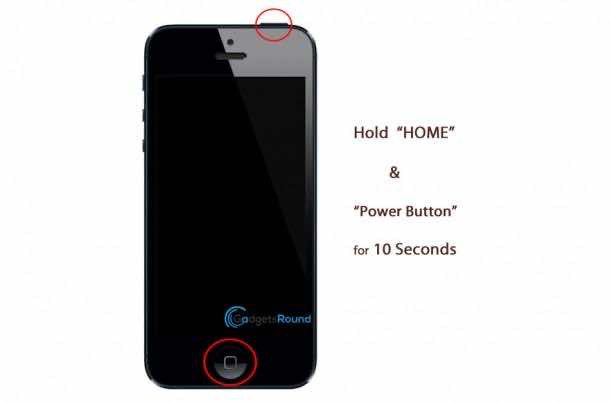
If your iPhone gets stuck then you need to execute a hard reset that can be accomplished by holding down power and home button together for 5-8 seconds.
