Even though the Mac is designed in such a way that it is simple to use, there are always ways to make the experience even more simplified. Here are 12 Mac tricks that will help you out in a tricky situation.
1. Find The Cursor
If you lose track of the mouse on the screen, just shake it. The cursor will automatically enlarge and will be very easy to spot.
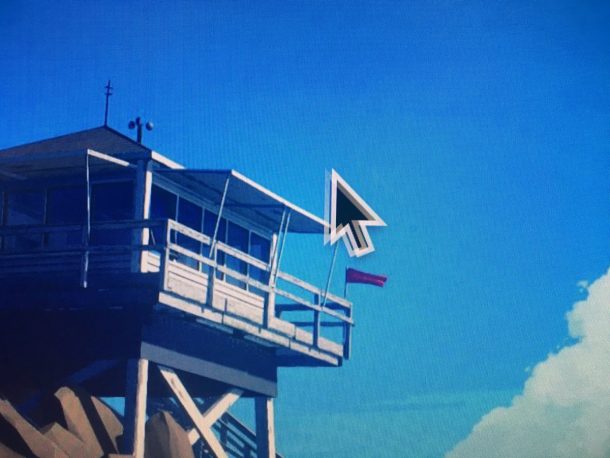
2. Control + Alt+ Delete Alternative
If you are used to using windows then you will have used this command often. This does not work on the Mac. Instead, you can use Command + Options + Escape to shut down tasks the hard way.
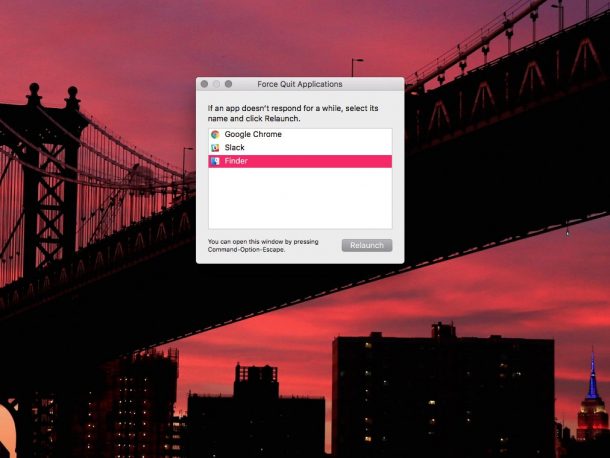
3. No More Dragging
Normally people delete icons by manually dragging them to the trash icon. You can save time by selecting the icon and simply hitting Command + Delete.

4. Taking Screenshots
You don’t have to use the snipping tool to take screenshots. You can simply press Command + Shift + 3.
5. Prioritize Apps
You can choose the apps that load when you boot up the Mac. Go to System Preferences > Users & Groups > Login Items, then add, check, and uncheck whatever you want to prioritize.
6. Get Suggestions
Pressing Fn + F5 while typing to see a list of similar words right there.
7. Bluetooth Connectivity
When you have connected Bluetooth headphones with the Mac you don’t have to play something to test them. You can make sure that the music does not blare from the Mac speakers. Go to System Preferences > Sound and check “show sound in menu bar.”
8. Show and Hide Menu Bar
The screen is your space. You can choose to automatically hide the menu bar. Go to System Preferences > General, then click “Automatically hide and show the menu bar.”
9. Neatly Split Your Screen
If you are working on multiple things at the same time. You can neatly split your screen by holding down the rightmost (or green) button at the top of a given window.
10. Built-In Photo Editor
People use other software to edit pictures but the built-in photo editor in the Mac is very powerful and very underrated.
11. New Volume Options
If you want to increase or decrease the volume but only by a little bit, you can do so by holding Shift + Option as you hit the volume up and down buttons.
12. Rename Multiple Files
You can rename multiple files and photos in Finder. Simply highlight all the items that you need to rename and do it in the naming tool that pops up.
We hope you found these Mac tricks helpful. If you know any other useful trick, let us know in the comments.
