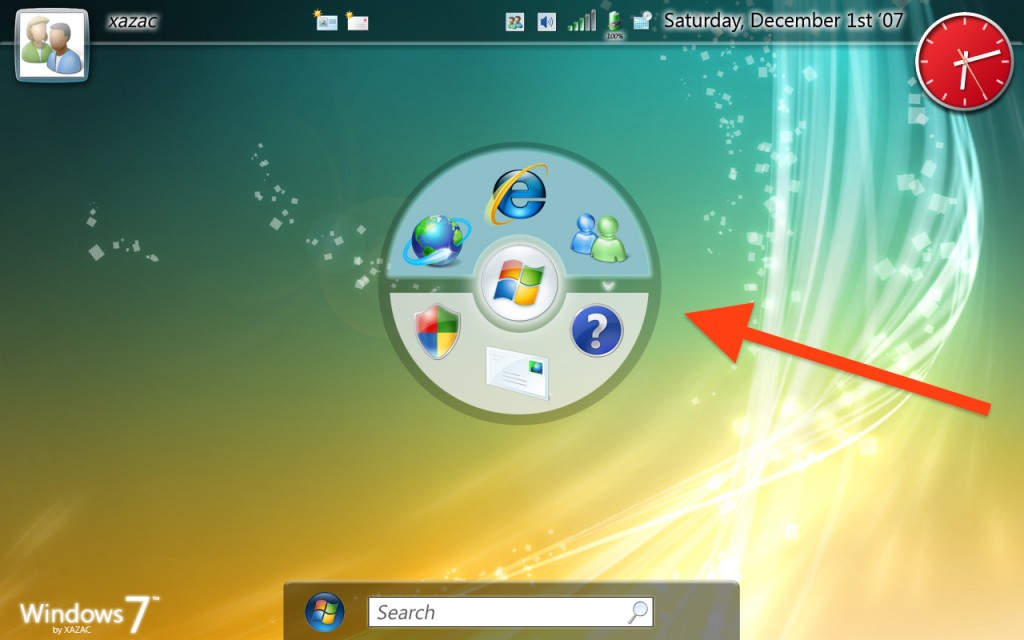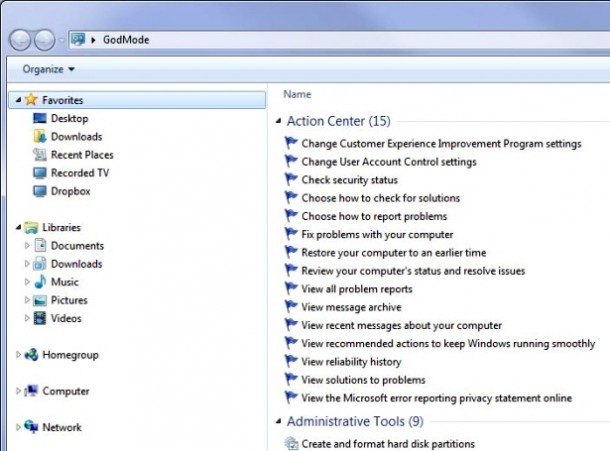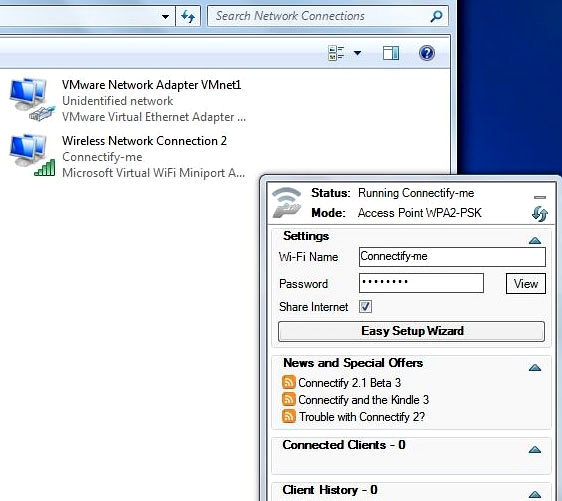Do you know these Windows 7 Secret Features?
?Most of the Windows users migrated to Windows 8.1, however, there is still a large user-base using Windows 7. To be exact, they are about a 3/4th of billion people. Now we all know that Windows 7 was a huge milestone for Microsoft and since it was such an intricately designed OS, there are a number of features that are not officially stated in the documentation but will blow you away when you realize that they do exist. So, we have compiled this list of 10 features of Windows 7 that very few people know about. Have fun exploring them and do let us know what you think of them.
God Mode
It sounds like a cheat code for a game, however, we assure you it is totally justified. Would you not feel like a God if you had control over all the configurable options in Windows at a single press of a button? Create a new folder anywhere and rename it to this:
GodMode.{ED7BA470-8E54-465E-825C-99712043E01C}
This folder will now have 270 items that are all concerned with every single configurable option in your Windows 7 (works for Windows 8.1 as well).
“Virtual” Wi-Fi
Microsoft Windows 7 has a Microsoft Virtual Wi-Fi Miniport adapter located in the network connections. You can use this for making your laptop work as a Wi-Fi hotspot.
Reliability Monitor
If your system is behaving abnormally then it is time to figure out what’s going on in there. Search for ‘reliability’ in the Start menu and open the ‘View reliability history’. This feature will display a graph of the system’s stability index with the scale 1-10 for a certain period of days or weeks. This will allow you to identify which program or Windows component is messing up.
Enhanced Calculator
Let’s take a look at the Windows 7 calculator, shall we? Hit the view menu and you will realize that this calculator comes with a number of strong built-in features; unit conversions, mortgage spreadsheets, date calculations, fuel mileage and what not. It will keep a history as long you have it opened too.
Problem Steps Recorder
If you need someone’s help remotely but the remote access isn’t working then this is the trick for you. Simply search and run “psr” from the Start menu. Once you click on the “Start Record” option, the feature starts recording all the activities by an array of screenshots while adding automatic captions. Once you end recording, all the recorded data is combined and then saved as a web browser-compatible MHTML (MIME HTML) file that is pre-zipped and ready to be attached to an email.
Top 10 Suggested Articles
10 Best Cases For Samsung Galaxy A20
10 Best Screen Protectors For LG V50 ThinQ
WordPad’s file support
The previous WordPad was a bit restricted when it came to opening files other than RTF and TXT. Not this one though; feel free to open ODT or DOCX files on this WordPad. The only downside? It doesn’t work too good with all the fancy formatting stuff. On the bright side, you get to work with files without having to install their parent programs.
Power Efficiency Report
Open up CMD from the Start menu and type the following:
powercfg –energy
This results in the scanning of your system and after 60 seconds a file named energy-report.html will be created in \windows\system32 folder. You will have to copy it somewhere else before opening it and once opened, it will reveal which settings or devices are chunking away power or messing with power configurations.
Wipe free disk space
When you delete something in Windows, the space they had taken up is labeled as “available for use.” However, the deleted files are still restorable given that you use the right software until they are overwritten with more data. Open Command Prompt and type:
cipher /w:X
Replace X with the letter of the drive or partition you wish to wipe. It takes some time, so be patient.
Pin folders to the Taskbar
We all know how programs can be pinned to the taskbar, right? Here’s how you can keep the folders close to yourself. Drag them to the empty space on Taskbar and release the button once the “Pin to Windows Explorer” pops up. Every time you right click the Windows Explorer button now, you will have access to the folder via Jump List.
Hotkey a window between monitors
Hold onto the Windows key and press left or right arrow and your active window will be anchored in the direction you pressed. This happens on every monitor that you have and if you use Windows + Shift + Right/Left Arrow key, the active window jumps to the second monitor. It’s quite an easy way to navigate through different windows and monitors without having to drag and double click every now and then.